Memperbaiki Microphone Terdistorsi dan Mengeluarkan Noise di Windows 10/11
Jika anda adalah seseorang yang sering menghadiri banyak virtual meeting, maka ketika microphone tidak berfungsi dengan baik dapat menurunkan pengalaman meeting anda. Oleh karena itu, dalam artikel ini, saya menyajikan kepada anda beberapa solusi paling sepat dan sederhana untuk memperbaiki microphone yang terdistorsi dan mengeluarkan noise di Windows 10 atau Windows 11.
Memperbaiki Microphone Terdistorsi dan Mengeluarkan Noise Statis
Dibawah ini ada beberapa hal yang dapat anda lakukan jika audio dari microphone anda terdistorsi atau terdengar noise di Windows 10. Mari kita bahas solusi perbaikan satu per satu secara mendetail.
1. Periksa Pengaturan Microphone
Di bagian ini, saya akan memeriksa apakah microphone komputer anda diatur ke microphone yang anda gunakan.
- Untuk melakukan itu, luncurkan Settings Windows dari Start Menu atau dengan menekan tombol Win + I, kemudian pilih System.
- Di halaman selanjutnya klik Sound di panel kiri.
- Sekarang, periksa apakah opsi Choose your input device di panel kanan diatur ke microphone yang anda gunakan. Jika tidak, klik menu drop-down dan pilih microphone anda.
Anda bahkan dapat memeriksa apakah sound berfungsi dengan baik dengan memeriksa defleksi di opsi Test your microphone saat anda mengucapkan sesuatu di microphone.
2. Nonaktifkan Microphone Enhancement
Jika anda menghadapi masalah distorsi suara Microphone, maka menonaktifkan Microphone Enhancement dapat menyelesaikan masalah tersebut. Untuk melakukan itu, anda perlu mengikuti langkah-langkah berikut dibawah ini.
- Luncurkan Control Panel dari Start Menu atau dengan menekan tombol Win + R, kemudian ketik control dan tekan Enter.
- Di jendela Control Panel, pastikan bahwa View by diatur ke Large icons dan klik Sound dari opsi yang ada.
- Kemudian alihkan tab Recording dan klik dobel pada Microphone untuk membuka propertiesnya.
- Disini, di jendela berikutnya tampilan mungkin berbeda. Anda mungkin perlu membuka Microphone Effects dan menghapus ceklist pada opsi Disable Microphone Enhancements.
- Jika tidak, anda harus beralih ke tab Enhancements, kemudian hapus ceklist pada opsi Disable all sound effects atau Disable all enhancements.
Mudah-mudahan, ini akan memperbaiki distorsi microphone dan mengeluarkan noise di Windows 10 atau Windows 11.
3. Jalankan Recording Audio Troubleshooter
Jika anda menghadapi masalah apapun yang terkait dengan microphone, menjalankan troubleshooter Recording Audio dapat memperbaiki masalah tersebut.
Di Windows 10:
- Untuk melakukan itu, luncurkan Settings kemudian pilih Update & Security.
- Selanjutnya klik Troubleshoot di panel kiri, dan klik Additional troubleshooters di panel kanan.
- Di halaman selanjutnya klik Recording Audio diikuti dengan mengklik Run the troubleshooter.
- Setelah beberapa saat scan, pilih Microphone anda dan klik Next.
- Troubleshooter kemudian akan mendeteksi masalah anda, dan akan memperbaikinya jika ditemukan. Anda dapat mengkuti petunjuk di layar untuk memperbaiki masalah tersebut.
Di Windows 11:
- Buka Settings dengan menekan tombol Win + I atau klik Start menu dan pilih Settings.
- Di jendela Settings, pilih System di panel kiri dan di panel kanan klik Troubleshoot.
- Di halaman berikutnya di panel kanan, klik Other troubleshooters.
- Selanjutnya pilih troubleshooter Recording Audio dari daftar dan klik Run yang ada di sebelah kanannya.
Semoga anda dapat memperbaiki Microphone yang terdistorsi dan mengeluarkan noise di Windows 10 dengan bantuan solusi ini. Anda juga dapat membaca artikel saya tentang cara memperbaiki microphone yang tidak berfungsi di Windows 10/11 untuk perbaikan lanjutan.
Sekian tutorial kali ini, semoga bermanfaat. Jangan lupa tinggalkan komentar anda dibawah ini untuk berbagi pemikiran dan pengalaman anda dalam mengikuti tutorial ini. Terimakasih dan GBU. BERSATU LAWAN COVID-19!!




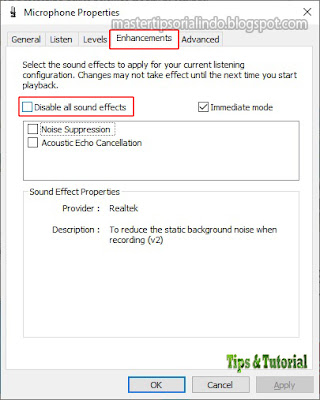

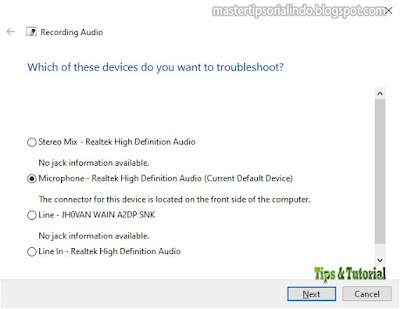

Post a Comment for "Memperbaiki Microphone Terdistorsi dan Mengeluarkan Noise di Windows 10/11"