Memperbaiki Microsoft Store Stuck di Loading Screen di Windows 10/11
Microsoft Store adalah platform yang sangat berguna bagi pengguna Windows untuk mendownload aplikasi Microsoft. Namun, terkadang Microsoft Store mungkin mengalami masalah seperti stuck di loading screen.
Saat stuck di loading screen, Microsoft Store tidak akan mengizinkan pengguna mendownload apapun atau memeriksa update. Mungkin saja masalah loading tak terbatas pada Microsoft Store ini dapat berhubungkan ke Windows Update. Oleh karena itu, kita perlu memecahkan masalah pada kedua aspek tersebut.
Ada berbagai alasan mengapa Microsoft Store stuck di loading screen dan terus memuat. Salah satu alasan utamanya adalah jika Windows Update dinonaktifkan. Namun, terkadang masalah juga dapat dikaitkan dengan masalah jaringan, pengaturan wilayah dan waktu yang salah, error dengan aplikasi Microsoft Store, akumulasi cache di Microsoft Store atau file system yang rusak.
Memperbaiki Microsoft Store Stuck di Loading Screen
Jika anda menghadapi Microsoft Store stuck di loading screen di Windows 10 atau Windows 11 anda, maka anda dapat mengikuti beberapa metode perbaikan berikut dibawah ini untuk memperbaiki masalah ini.
1. Jalankan Windows Store Apps Troubleshooter
Hal pertama yang harus dicoba untuk memperbaiki masalah ini adalah menjalankan Windows Store Apps troubleshooter. Utilitas bawaan Windows ini akan mendeteksi masalah dan memperbaiki masalah secara otomatis. Untuk melakukannya, ikuti langkah-langkah berikut ini.
Di Windows 10:
- Buka Settings Windows dengan menekan tombol Win + I dan pilih Update & Security di jendela Settings.
- Di halaman berikutnya, pilih Troubleshoot di panel kiri dan klik Additional Troubleshooters di panel kanan.
- Selanjutnya, klik Windows Store Apps dan kemudian klik Run the troubleshooter.
- Ini akan membuka jendela troubleshooter.
- Di jendela troubleshooter, ikuti petunjuk yang di tampilkan untuk menyelesaikan proses.
Di Windows 11:
- Tekan tombol Win + I untuk membuka Settings Windows.
- Di jendela Settings yang terbuka, klik System di panel kiri dan klik Troubleshoot di panel kanan.
- Selanjutnya, klik Other troubleshooters di panel kanan.
- Di halaman berikutnya di panel kanan, klik Run yang ada di samping Windows Store Apps untuk membuka troubleshooter.
- Di jendela troubleshooter yang muncul, ikuti petunjuk yang di tampilkan.
- Troubleshooter akan menscan untuk menemukan masalah dan akan memperbaikinya secara otomatis jika ditemukan.
2. Restart PC dan Router atau Gunakan Koneksi Internet Lain
Masalah ini juga dapat terjadi karena error sementara pada system anda. Oleh karena itu, anda dapat mencoba untuk merestart komputer anda dan lihat apakah itu membantu. Anda juga dapat merestart modem/router anda untuk memperbaiki masalah ini. Jika itu tidak membantu, anda dapat mencoba menggunakan koneksi internet lain dan lihat.
3. Periksa Status Service Windows Update
Dalam kebanyakan kasus, diketahui bahwa masalah tersebut terkait dengan masalah yang sedang berlangsung dengan update Microsoft Store. Oleh karena itu, anda harus memeriksa apakah service yang terkait dengan Windows Update diaktifkan atau tidak. Jika tidak, maka anda harus mengaktifkannya. Untuk itu, ikuti langkah-langkah berikut ini.
- Tekan tombol Win + R, kemudian ketik services.msc dan tekan Enter untuk membuka Services Windows.
- Di jendela Services Windows, klik dobel pada service Update Orchestrator Service di panel kanan.
- Di jendela properties service yang muncul, ubah Startup type ke Automatic.
- Kemudian, jalankan service dengan mengklik Start pada bagian Service status.
- Setelah itu, klik Apply dan OK untuk menyimpan pengaturan anda.
Sekarang, anda dapat memeriksanya kembali apakah masalah telah di perbaiki atau tidak.
2. Jalankan Scan SFC
Dalam beberapa kasus, masalah loading tak terbatas pada Microsoft Store dapat terjadi karena file system Windows yang rusak. Dalam kasus seperti itu, anda dapat menjalankan perintah System File Checker (SFC) di Command Prompt dengan hak administrator. Utilitas ini akan menemukan file yang hilang atau rusak dan mengganti atau memperbaiki file secara otomatis.
4. Perbaiki atau Reset Aplikasi Microsoft Store
Mungkin juga masalah ini terjadi karena Microsoft Store gagal bekerja secara normal atau karena akumulasi cache atau error. Oleh karena itu, anda dapat memperbaiki atau/dan mereset Microsoft Store di system anda. Ini mungkin akan membantu anda. Uktuk itu, ikuti langkah-langkah berikut ini untuk melakukannya.
Di Windows 10:
- Buka Settings Windows dengan menekan tombol Win + I dan pilih Apps di jendela Settings.
- Di halaman berikutnya, klik Apps & features di panel kiri.
- Di panel kanan, klik Microsoft Store dan kemudian klik Advanced options.
- Selanjutnya dibawah bagian Reset, klik Repair untuk memperbaiki aplikasi.
- Jika itu tidak memperbaiki masalah, maka jalankan Reset.
Di Windows 11:
- Tekan tombol Win + I untuk membuka Settings Windows.
- Di jendela Settings, klik Apps di panel kiri dan klik Installed apps di panel kanan.
- Di halaman berikutnya, klik menu tiga titik di samping Microsoft Store dan pilih Advanced options.
- Selanjutnya, di bagian Reset, jalankan Repair untuk memperbaiki aplikasi.
- Jika tidak memperbaiki masalah, maka jalankan Reset.
5. Daftar Ulang Microsoft Store
Kemungkinan besar, Microsoft Store stuck di loading screen dengan loading tak terbatas karena masalah dengan Microsoft Store. Dalam kasus seperti itu, mendaftarkan ulang Microsoft Store menggunakan perintah PowerShell dapat membantu anda memperbaiki masalah tersebut. Untuk melakukannya, ikuti langkah-langkah berikut ini.
- Buka PowerShell dengan hak administrator. Anda juga dapat membuka Windows Terminal dengan hak admin dan pilih PowerShell.
- Di jendela PowerShell, masukan perintah berikut ini dan tekan Enter.
- Setelah perintah dijalankan, restart komputer anda.
- Tekan tombol Win + I untuk membuka Settings Windows.
- Di jendela Settings:
- Windows 11: Pilih Network & internet di panel kiri dan klik Advanced network settings di panel kanan. Kemudian klik More network adapters options.
- Windows 10: Pilih Network & internet dan kemudian klik Change adapter options di panel kanan.
- Selanjutnya di jendela Network Connections, klik kanan pada network adapters yang anda gunakan dan pilih opsi Properties.
- Di jendela properties, klik dobel pada Internet Protocol Version 4 (TCP/IPv4) atau anda dapat memilih opsi tersebut dan klik Properties.
- Setelah itu pilih Use the following DNS servers addresses di jendela properties baru yang muncul.
- Sekarang, tambahkan Google Public DNS address berikut ini.
- Preferred DNS server: 8.8.8.8
- Alternative DNS server: 8.8.4.4
- Setelah itu, klik OK untuk menyimpan pengaturan anda.



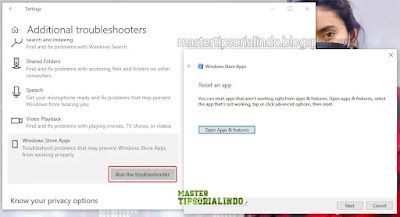
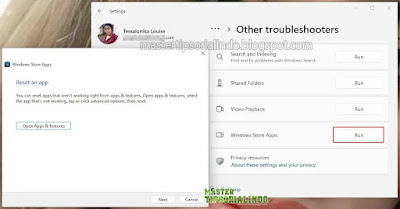


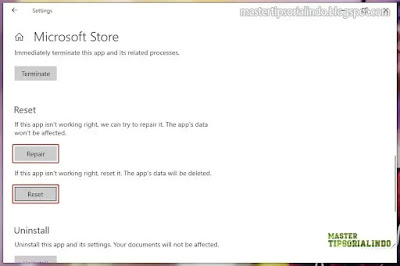



Post a Comment for "Memperbaiki Microsoft Store Stuck di Loading Screen di Windows 10/11"