Memperbaiki Intel Unison Tidak Berfungsi di Windows 11
Intel Unison adalah aplikasi lintas platform yang dikembangkan oleh Intel Corporation untuk Windows, Android dan iOS. Anda dapat menginstall Intel Unison di PC dan ponsel anda dengan mudah. Aplikasi ini memungkinkan pengguna untuk mengintegrasikan smartphone mereka dengan perangkat Windows 11 mereka dalam sekejap. Namun baru-baru ini, beberapa pengguna mengeluh tentang Intel Unison yang tidak berfungsi pada perangkat Windows 11 mereka. Jika anda juga menghadapi masalah ini, maka artikel ini dapat membantu anda memperbaiki masalah ini.
Memperbaiki Intel Unison Tidak Berfungsi di Windows 11
Hal pertama yang harus anda coba adalah merestart aplikasi dan juga komputer Windows 11 anda. Anda juga dapat mencoba menjalankan aplikasi dengan hak administrator. Dan jika tidak berhasil, maka beberapa solusi perbaikan berikut ini akan membantu anda memperbaikinya.
1. Periksa Kompatibilitas System
Tidak ada persyaratan hardware khusus untuk menginstall dan menggunakan Intel Unison. Namun, anda harus menginstall Windows 11 versi terbaru di system anda untuk menggunakan aplikasi dengan mulus. Selain itu perangkat iPhone anda harus menjalankan iOS 15 atau lebih tinggi, sementara pengguna Android harus menjalankan Android 9 atau lebih tinggi.
2. Update Driver Bluetooth
Intel Unison memerlukan Bluetooth untuk dapat terhubung antar perangkat dan menggunakannya. Jika driver Bluetooth anda out of date maka itu dapat menyebabkan masalah. Oleh karena itu, anda perlu mengupdate driver Bluetooth dan lihat apakah itu membantu. Untuk mengupdate driver Bluetooth, ikuti salah satu metode berikut ini.
- Update driver Bluetooth melalui Device Manager jika anda telah mendownload driver dengan ekstensi .INF atau SYS.
- Anda juga dapat memeriksa update driver di Windows Update. Jika tersedia maka silahkan install.
- Download driver dari website resmi perangkat Bluetooth anda dan kemudian menginstall driver di komputer anda.
- Gunakan software update driver untuk mengupdate driver secara otomatis.
3. Jalankan Bluetooth Troubleshooter
Aplikasi membutuhkan koneksi Bluetooth untuk terhubung dengan smartphone anda. Jalankan Bluetooth Troubleshooter pada perangkat Windows 11 anda untuk memperbaiki error apapun dengan Bluetooth dan drivernya. Ikuti langkah-langkah berikut untuk menjalankannya.
- Tekan tombol Win + I untuk membuka Settings Windows.
- Di jendela Settings, klik System di panel kiri dan klik Troubleshoot di panel kanan.
- Di halaman berikutnya, klik Other Troubleshooters di panel kanan.
- Selanjutnya, temukan Bluetooth dan klik Run di sampingnya.
- Jendela troubleshooter akan terbuka. Ikuti petunjuk yang ditampilkan.
4. Lihat Apakah Smartphone dan PC Anda Terhubung ke Jaringan Wi-Fi yang Sama
Untuk menggunakan Intel Unison dengan mulus, PC dan smartphone anda harus terhubung ke jaringan Wi-Fi yang sama. Periksa apakah mereka memenuhi kriteria ini. Jika tidak, hubungkan ke jaringan Wi-Fi yang sama. Namun demikian, jika anda masih menghadapi error tersebut, pertimbangkan untuk merestart router anda.
5. Reset Intel Unison
Error ini mungkin terletak di dalam file inti aplikasi. Untuk memperbaiki atau mereset aplikasi Intel Unison, ikuti langkah-langkah berikut dibawah ini.
- Tekan tombol Win + I untuk membuka Settings Windows.
- Di jendela Settings, pilih Apps di panel kiri dan klik Installed apps di panel kanan.
- Di halaman berikutnya di panel kanan, klik menu tiga titik di samping Intel Unison dan pilih Advanced Options.
- Selanjutnya, gulir kebawah ke bagian Reset dan jalankan Repair terlebih dahulu untuk memperbaiki aplikasi.
- Jika itu tidak memperbaiki masalah, maka jalankan Reset untuk mengatur ulang aplikasi.
6. Jalankan Intel Unison dengan Hak Administrator
Menjalankan aplikasi dengan hak administrator memastikan aplikasi tidak macet karena kurangnya permission/izin. Untuk menjalankan Intel Unison dengan hak administrator, anda dapat mengklik kanan pada shortcut Intel Unison.exe di perangkat anda dan pilih Run ans administrator.
7. Pecahkan Masalah dalam Clean Boot
Aplikasi pihak ketiga yang terinstall di perangkat anda dapat membuat Intel Unison tidak berfungsi dengan baik. Melakukan Clean Boot pada PC anda akan membatasi semua aplikasi pihak ketiga. Jika masalah ini tidak muncul di Clean Boot, maka anda mungkin perlu mengaktifkan satu per satu proses secara manual dan melihat siapa pelakunya. Setelah anda mengidentifikasinya, anda dapat menonaktifkan atau menguninstall aplikasi yang menyebabkan masalah tersebut.
8. Install Ulang Intel Unison
Jika tidak ada solusi yang disebutkan di atas yang dapat membantu anda, maka kemungkinan file inti aplikasi rusak. Untuk memperbaikinya, anda perlu menguninstall aplikasi Intel Unison dari sistem anda secara komplit. Anda dapat menggunakan software uninstaller untuk melakukan tugas ini. Setelah itu, anda dapat menginstall kembali Intel Unison.
Semoga membantu anda!
Sekian tutorial saya kali ini, semoga bermanfaat dan membantu anda dalam memperbaiki Intel Unison Tidak Berfungsi di Windows 11 anda. Jangan lupa tinggalkan komentar anda dibawah ini untuk berbagi pemikiran serta pengalaman anda dalam mengikuti tutorial ini. Terimakasih dan GBU. BERSATU LAWAN COVID-19!!






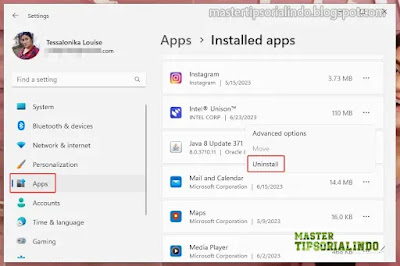
Post a Comment for "Memperbaiki Intel Unison Tidak Berfungsi di Windows 11"