Memperbaiki Error 0x80070425, Credential Manager Error di Windows 10/11
Saat anda mencoba mengakses atau membuka Credentials Manager di PC Windows 10 atau Windows 11 anda, anda mungkin mendapatkan error code 0x80070425. Jika demikian, maka artikel ini akan membantu anda dengan beberapa solusi yang paling dapat diterapkan untuk menyelesaikan masalah tersebut. Saat error ini terjadi, amda akan melihat pesan error seperti berikut ini.
Credential Manager Error
An error occurred while performing this action.
Error code: 0x80070425
Error Message: The service cannot accept control messages at this time.
Error 0x80070425, Credential Manager Error ini dapat terjadi karena beberapa alasan, seperti service yang terkait dengan Credential Manager tidak berjalan atau beberapa file yang terkait dengan aplikasi telah rusak.
Memperbaiki Error 0x80070425, Credential Manager Error
Untuk memperbaiki error code 0x80070425 Credential Manager di Windows 10 atau Windows 11 anda, ikuti beberapa solusi berikut ini untuk memperbaikinya.
1. Update Windows
Hal pertama yang perlu anda lakukan untuk memperbaiki masalah ini adalah mengupdate Windows anda. Jadi, jika Windows anda belum di update dalam jangka wakti yang lama, maka segera update. System Windows yang tidak up to date dapat menyebabkan berbagai masalah termasuk error 0x80070425, Credential Manager Error ini. Untuk melakukannya, anda cukup membuka Setings Windows dengan menekan tombol Win I dan klik Windows Update dibagian atas jendela Settings. Itu akan secara otomatis menscan update untuk anda dan jika tersedia, maka silahkan install.
2. Jalankan Scan SFC
Error ini juga dapat terjadi karena file system yang hilang atau rusak. Untuk itu, anda perlu memperbaiki file system yang hilang atau rusak tersebut. Beberapa pengguna PC yang terpengaruh dapat memperbaiki error 0x80070425, Credential Manager Error ini dengan menjalankan System File Checker (SFC). Tool ini akan mendeteksi file system yang rusak dan memperbaikinya jika itu ditemukan. Langkah ini dapat menyelesaikan masalah ini.
3. Periksa Pengaturan Registry ini
Vaultsvc.dll merupakan file DLL (Dynamic Link Library), dimana file ini adalah file system penting dari OS Windows. File ini terkait dengan Credential Manager Service. Ketika file ini tidak diatur untuk value dari string ServiceDll di Registry anda, maka itu dapat menyebabkan error saat anda menggunakan Credential Manager. Jadi, anda perlu mengikuti langkah-langkah dibawah ini untuk memeriksanya dan mengubah value yang di perlukan agar Credential Manager dapat berfungsi dengan normal.
Namun sebelum anda mengikuti langkah-langkah dibawah ini, backup registry atau buat system restore point terlebih dahulu. Setelah itu, lanjut ke langkah-langkah berikut ini.
- Tekan tombol Win + R, kemudian ketik regedit dan tekan Enter untuk membuka Registry Editor.
- Di jendela Registry Editor, telusuri jalur berikut dibawah ini.
- Di lokasi, klik dobel pada string ServiceDll di panel kanan.
- Kemudian periksa Value data-nya. Itu harus seperti yang berikut dibawah ini. Jadi jika tidak, maka ubah itu dan klik OK.
- Setelah itu, tutup Registry Editor dan restart komputer anda.
- Tekan tombol Win + R, kemudian ketik services.msc dan tekan Enter untuk membuka Services Windows.
- Di jendela Services, klik dobel pada service Credential Manager di panel kanan.
- Di jendela properties service, atur Startup type ke Manual.
- Kemudian, klik Start pada bagian Service status untuk menjalankan service. Jika statusnya adalah Running, maka klik Stop dan kemudian klik Start untuk merestart service.
- Kemudian, klik Apply dan OK untuk menyimpan perubahan.
- Setelah itu, tutup jendela Services dan restart komputer anda untuk menerapkan perubahan.
- Remote Procedure Call Service (RPC) - Automatic
- DCOM Server Process Launcher – Automatic
- RPC Endpoint Mapper – Automatic
- Nonaktifkan service Credential Manager melalui jendela Services Windows.
- Kemudian, restart komputer anda.
- Setelah itu, ubah kembali Startup type ke Manual.
- Dan restart kembali komputer anda.
- Buka Notepad dan salin seluruh kode sintaks berikut ini di Notepad anda.
- Kemudian klik File - Save as.
- Selanjutnya, beri nama file yang diikuti dengan ekstensi .bat (misalkan, ClearCredentialManager.bat) dan ubah Save as type ke All Files.
- Kemudian klik Save untuk menyimpannya.
- Setelah itu, buka folder tempat anda menyimpan file dan klik dobel pada file bat tersebut untuk membersihkan Credential Manager anda.



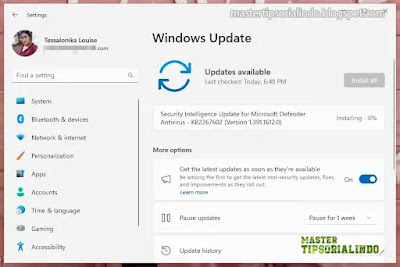

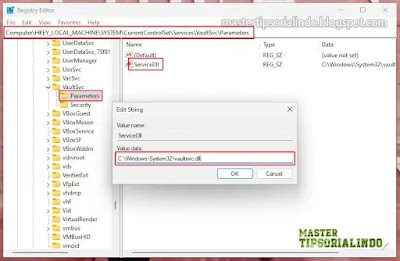




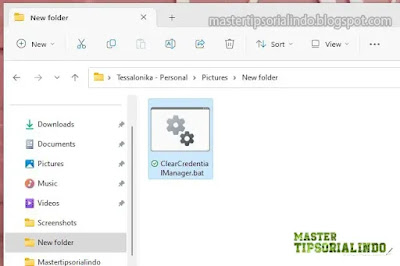
Post a Comment for "Memperbaiki Error 0x80070425, Credential Manager Error di Windows 10/11"