Memperbaiki Error This computer’s hardware may not support booting to this disk Saat Install Windows
Saat pengguna menginstall system operasi Windows di komputer mereka, banyak pengguna terjebak di layar partisi dimana itu menampilkan pesan pesan error Windows cannot be installed to this disk. Pesan error ini sering kali diikuti dengan berbagai pesan error lainnya seperti;
- This computer’s hardware may not support booting to this disk.
Pada artikel kali ini, saya akan membahas tentang error This computer’s hardware may not support booting to this disk saat menginstall Windows 10 atau Windows 11 dan bagaimana cara anda mengatasinya. Ketika anda menghadapi masalah ini, anda akan melihat pesan error lengkap seperti berikut ini.
Windows cannot be installed to this disk. This computer’s hardware may not support booting to this disk. Ensure that the disk’s controller is enabled in the computer’s BIOS menu.
Pesan error ini munkin tidak akan hilang ketika anda mengklik partisi yang berbeda maupun setelah anda memformat drive dan anda perlu mengakhiri proses instalasi Windows saat itu juga.
Masalah ini dapat terjadi jika setup Windows tidak dapat membedakan partisi disk pada komputer anda. Ini terjadi jika ada kerusakan data pada disk. Dengan membuat partisi disk yang diinisialisasi, setup Windows mungkin akan mengidentifikasi partisi dengan benar dan anda dapat melanjutkan instalasi Windows dengan sukses. dan seharusnya berfungsi, jika Windows mengidentifikasi partisi dengan benar. Hal lain yang dapat menyebabkan error ini adalah mode AHCI untuk SATA diaktifkan sebelum menginstall system operasi. Opsi ini tersedia di BIOS anda.
Memperbaiki Error This computer’s hardware may not support booting to this disk Saat Install Windows
Jika anda mengalami error yang sama saat menginstall system operasi Windows, maka beberapa solusi dalam artikel ini akan membantu anda mengatasi masalah tersebut.
1. Buat Partisi Disk yang Diinisialisasi
Jika anda melakukan clean install pada komputer anda, maka anda dapat memilih drive dan mengklik opsi New pada halaman Where do you want to install Windows? untuk membuat partisi baru. Ini akan memulai setup dari awal dan anda kemudian dapat melanjutkan instalasi Windows.
Jika anda benar-benar tidak dapat melakukan apapun di halaman ini, maka ikuti solusi berikutnya dibawah ini.
Pastikan untuk memeriksa apakah disk yang anda gunakan untuk menginstall Windows telah terhubung dengan benar ke PC anda dan berfungsi dengan baik. Verifikasi apakah ada kabel yang kendur yang mungkin terlepas dari loop koneksi dan pastikan mereka terhubung kembali dengan benar. Pastikan kabel terpasang secara kokoh tanpa risiko disconnection.
3. Pastikan Disk Controller Diaktifkan di BIOS
Pengaturan BIOS mengendalikan disk controller yang terhubung ke motherboard komputer anda. Fungsinya adalah untuk mengatur komunikasi antara drive disk dan CPU komputer serta mengelola transfer data. Jika anda menghadapi masalah This computer’s hardware may not support booting into this disk, mkaa pastikan bahwa disk controller diaktifkan dalam pengaturan BIOS.
Untuk memeriksa apakah disk controller diaktifkan di pengaturan BIOS, ikuti langkah-langkah berikut ini.
- Restart komputer anda dan masuk ke BIOS menggunakan tombol F2 atau F10 atau DEL berdasarkan pabrikan laptop atau motherboard anda.
- Setelah anda mencapai BIOS, arahkan ke Integrated Peripherals atau Storage Configuration atau sesuatu yang seperti itu agar anda dapat mengakses bagian disk controller.
- Setelah anda menemukannya, periksa apakah disk controller untuk disk yang ingin anda install Windows diaktifkan. Jika tidak, maka ubah ke Enabled untuk mengaktifkannya. Ini akan memungkinkan Windows untuk berkomunikasi dengan disk dan melakukan proses instalasi.
- Setelah anda mengubahnya, simpan perubahan dan keluar dari pengaturan BIOS/UEFI dengan menekan tombol F10 dan Y.
4. Ubah Urutan Booting
Apabila langkah sebelumnya tidak berhasil memperbaiki error tersebut, langkah selanjutnya adalah mengubah urutan booting di pengaturan BIOS agar disk tempat membuat bootable Windows memiliki prioritas lebih tinggi. Pastikan untuk mengatur disk tersebut sebagai perangkat boot pertama.
Untuk mengubah urutan booting di pengaturan BIOS, ikuti langkah-langkah berikut ini.
- Restart komputer anda dan masuk ke BIOS anda.
- Di menu BIOS, alihkan ke tab Boot atau Boot Order atau Boot Configuration menggunakan tombol panah. Opsi ini akan berbeda di setiap perangkat sesuai dengan pabrikan perangkat anda.
- Setelah anda mencapainya, anda akan melihat daftar perangkat yang dapat dipilih sebagai Boot Option.
- Sekarang, pilih disk bootable Windows andadan tekan Enter.
- Sekarang, gunakan tombol panah di keyboard untuk memindahkannya ke bagian atas untuk memprioritaskannya.
- Setelah itu, simpan dan keluar dari pengaturan BIOS menggunakan tombol F10 dan Y.
Setelah itu anda dapat melakukan instalasi Windows kembali. Jika tidak terjadi error dan anda berhasil menginstallnya hingga selesai, anda kemudian dapat mengubah kembali urutan boot ke sebelumnya atau dibawah disk utama tempat anda menginstall Windows.
5. Konvert Disk ke GPT
Jika anda mencoba menginstall Windows pada disk yang lebih besar dari 2TB, maka anda perlu mengkonvertnya menjadi partition style GPT. Ini akan memastikan instalasi Windows yang mudah tanpa error. Ingatlah bahwa proses ini dapat mengakibatkan hilangnya data saat melakukan proses ini. Anda mungkin harus membackup data di perangkat anda sebelum masuk ke proses ini. Meskipun ada beberapa opsi untuk mengkonvert MBR ke GPT tanpa kehilangan data, namun anda mungkin mengalami beberapa error. Jadi, disarankan untuk membackup semua data anda. Setelah itu, ikuti langkah-langkah berikut ini.
- Hubungkan media instalasi Windows ke system anda.
- Kemudian, mulai proses instalasi Windows seperti biasanya.
- Saat layar Setup Windows muncul, tekan tombol Shift + F10 untuk membuka jendela Command Prompt.
- Di jendela Command Prompt, masukan perintah berikut satu per satu sambil menekan Enter. Pada perintah berikut, anda perlu mengubah # dengan nomor disk tempat anda menginstall Windows.
- Setelah selesai, tutup jendela Command Prompt dan lanjutkan dengan menginstall Windows.
Langkah ini seharusnya memperbaiki masalah anda.
6. Aktifkan AHCI Saat Menginstall Windows diatas Salinan yang Ada
Jika anda sudah menginstall salinan Windows yang ada, maka ada beberapa perubahan registry yang harus dilakukan sebelum mengaktifkan AHCI dari BIOS. Untuk melakukan hal yang sama, ikuti langkah-langkah berikut ini.
- Booting secara normal ke Windows anda.
- Selanjutnya, luncurkan Registry Editor dengan menekan tombol Win + R, kemudian ketik regedit dan tekan Enter.
- Di jendela Registry Editor, telusuri jalur berikut dibawah ini.
- Di lokasi, klik dobel pada 0 di panel kanan.
- Kemudian, ubah Value data menjadi 0 (nol) dan klik OK untuk menyimpan pengaturan anda.
- Setelah selesai, tutup Registry Editor.
- Selanjutnya, restart komputer anda untuk masuk ke BIOS.
- Sekarang, aktifkan AHCI dan simpan pengaturan BIOS anda.
- Booting komputer anda ke BIOS.
- Di layar BIOS, alihkan ke tab Advanced dan temukan opsi SATA Mode atau Configure SATA as. Atau pergi ke tab Storage dan pilih Storage options.
- Selanjutnya, ubah dari IDE atau IDE Mode ke AHCI atau AHCI Mode.
- Setelah itu, simpan pengaturan BIOS anda dan keluar dari BIOS.










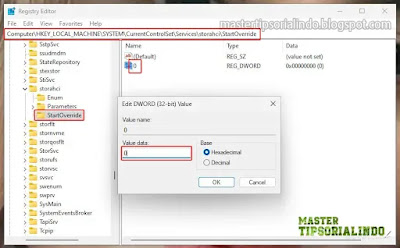
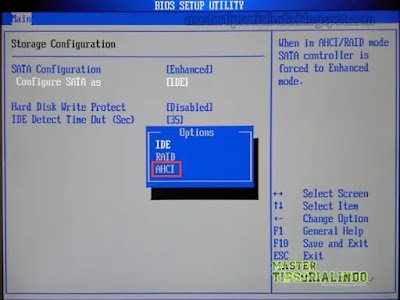
Post a Comment for "Memperbaiki Error This computer’s hardware may not support booting to this disk Saat Install Windows"