Memperbaiki Error BSOD KERNEL AUTO BOOST LOCK ACQUISITION WITH RAISED IRQL
Beberapa pengguna melaporkan bahwa mereka mengalami error blue screen KERNEL AUTO BOOST LOCK ACQUISITION WITH RAISED IRQL saat menggunakan perangkat Bluetooth atau wireless adapter di komputer Windows 10 atau Windows 11 mereka. Selain itu, ada beberapa laporan yang mengatakan bahwa saat beberapa system terhubung ke hard drive wireless, error blue screen terjadi secara instan setelah pengguna mulai menggunakannya.
Bug check untuk error blue screen of death KERNEL AUTO BOOST LOCK ACQUISITION WITH RAISED IRQL ini memiliki value 0x00000192. Ini menunjukkan bahwa key yang dilacak oleh AutoBoost diperoleh saat mengeksekusi pada DISPATCH_LEVEL atau lebih tinggi.
Masalah ini sangat serius dan harus segera diatasi. Jadi, jika anda juga mengalami masalah yang sama, maka artikel ini dapat membantu anda dengan memberikan beberapa solusi yang mudah di ikuti untuk memperbaiki masalah tersebut.
Memperbaiki Error BSOD KERNEL AUTO BOOST LOCK ACQUISITION WITH RAISED IRQL
Ketika pengguna menghubungkan perangkat Bluetooth, wireless adapter atau perangkat eksternal lain ke system, mereka mungkin mendapatkan error blue screen KERNEL AUTO BOOST LOCK ACQUISITION WITH RAISED IRQL. Salah satu solusi untuk memperbaiki error tersebut adalah dengan mengupdate atau me-roll back driver Bluetooth. Kami telah mengumpulkan beberapa solusi yang dapat membantu Anda mengatasi masalah ini, tergantung pada skenario yang terjadi. Silakan lihat daftar berikut untuk mengetahui solusi yang cocok untuk kasus Anda.
1. Putuskan Hubungan Hard Drive Eksternal
Penyebab utama error BSOD KERNEL AUTO BOOST LOCK ACQUISITION WITH RAISED IRQL dapat disebabkan oleh hard disk eksternal yang terhubung ke komputer. Berdasarkan laporan beberapa pengguna, setelah mencabut hard disk eksternal, komputer bekerja dengan normal tanpa adanya masalah BSOD. Alasan masalah ini mungkin disebabkan oleh bad sector pada hard disk atau kerusakan pada hardware. Untuk mengatasi masalah ini, pastikan untuk mencabut hard disk eksternal dari port USB saat komputer dimatikan.
2. Jalankan Blue Screen Troubleshooter Online
Jika metode yang telah disebutkan di atas tidak berhasil, maka anda dapat mencoba menjalankan Blue Screen Troubleshooter Online dari Microsoft untuk memperbaiki error blue screen KERNEL AUTO BOOST LOCK ACQUISITION WITH RAISED IRQL ini. Ini adalah tool gratis dari Microsoft yang akan menscan penyebab masalah dan menyelesaikannya. Jadi, silakan jalankan Blue Screen Troubleshooter Online. Setelah selesai, periksa apakah masalah telah teratasi.
3. Nonaktifkan Pengaturan Bluetooth dari BIOS
Beberapa pengguna telah berhasil mengatasi masalah ini dengan menonaktifkan Bluetooth dari BIOS. Caranya cukup sederhana, yaitu dengan menonaktifkan pengaturan Bluetooth dari BIOS. Jika setelah menonaktifkan pengaturan tersebut masalah teratasi, anda dapat mempertimbangkan untuk mengupdate BIOS anda.
Untuk menonaktifkan Bluetooth dari BIOS, ikuti langkah-langkah berikut ini.
- Restart komputer anda dan masuk ke BIOS anda.
- Di halaman BIOS, temukan pengaturan Bluetooth. Biasanya, pengaturan Bluetooth dapat ditemukan di dalam menu Security - I/O Port Access.
- Perlu diingat bahwa pengaturan BIOS dapat berbeda-beda tergantung pada produsen perangkat anda, sehingga anda mungkin perlu memeriksa di buku manual perangkat anda atau temukan di website resminya.
- Setelah menemukannya, gunakan panah atas/bawah untuk memilih Bluetooth dan tekan Enter.
- Sekarang, pilih Disabled dan tekan Enter.
- Setelah itu, simpan pengaturan BIOS anda dan keluar dari BIOS. Untuk itu, tekan tombol F10 dan kemudian tekan Y.
Jika setelah menonaktifkan Bluetooth, masalah error BSOD ini teratasi, maka kemungkinan besar penyebab masalah ini adalah driver yang buruk. Dalam kasus ini, hal yang pertama kali yang harus dilakukan adalah mengupdate driver Bluetooth anda. Anda dapat melakukannya melalui Device Manager, memeriksanya di Windows Update atau menggunakan aplikasi update driver pihak ketiga.
Setelah anda mengupdate driver Bluetooth anda, aktifkan kembali Bluetooth dari BIOS dan periksa apakah masalah kembali muncul atau tidak. Jika setelah mengupdate driver atau setelah menonaktifkan Bluetooth, masalah anda tetap ada, maka lanjutkan ke solusi berikutnya.
4. Roll Back Driver Perangkat yang Menggunakan Bluetooth
Error yang dimaksud mungkin terjadi karena penggunaan mouse Bluetooth yang memiliki masalah pada versi software-nya. Jika terjadi demikian, maka kemungkinan besar anda akan mendapatkan error blue screen. Untuk mengatasi masalah ini, anda perlu mengupdate atau me-roll back driver mouse anda ke versi sebelumnya yang lebih stabil. Untuk itu, ikuti langkah-langkah dibawah ini untuk melakukannya.
- Tekan tombol Win + R, kemudian ketik devmgmt.msc dan tekan Enter untuk membuka Device Manager. Anda juga dapat menekan tombol Win + X dan kemudian tekan M.
- Di jendela Device Manager, perluas Mice and other pointing devices.
- Sekarang, klik kanan pada driver Mouse Bluetooth anda dan pilih Properties.
- Di jendela properties, alihkan ke tab Driver dan klik Roll Back Driver.
- Kemudian, ikuti petunjut di layar untuk kembali ke versi driver yang lebih lama.
- Setelah proses selesai, restart komputer anda.
Jika anda menemukan tombol Roll Back Driver tidak dapat dipilih (abu-abu), maka anda perlu melakukan update driver menggunakan salah satu metode yang telah disebutkan sebelumnya karena versi sebelumnya tidak tersedia di system anda. Jika update driver tidak tersedia untuk perangkat anda, maka anda perlu mendownload driver mouse Bluetooth versi yang lebih lama dari website resmi perangkat anda dan kemudian menginstall driver secara manual di system anda. Sebelum menginstallnya, pastikan anda menguninstall dulu driver mouse anda.
Jika anda menggunakan perangkat Bluetooth lain selain mouse, maka anda mungkin perlu melakukan hal yang sama.
5. Uninstall Driver Wireless Adapter
Terdapat beberapa kemungkinan penyebab masalah ini, salah satunya adalah masalah yang terkait dengan Wireless adapter. Untuk mengatasi masalah ini, perlu dilakukan uninstall driver Wireless adapter dari komputer anda. Untuk itu, ikuti langkah-langkah dibawah ini untuk melakukannya.
- Buka Device Manager dengan menekan tombol Win + X dan tekan M.
- Di jendela Device Manager, perluas Network adapters.
- Sekarang, klik kanan pada driver Wireless Network adapter anda dan pilih Uninstall device.
- Kemudian klik Uninstall di jendela konfirmasi yang muncul.
- Setelah driver diuninstall, restart komputer anda.
Mudah-mudahan, setelah menguninstall driver wireless network adapter, masalah ini dapat teratasi.
6. Lepaskan Perangkat NDAS dari System Anda
Terdapat kasus dimana pengguna mengalami masalah karena driver Network Direct Attached Storage (NDAS) yang terhubung ke komputer mereka. Hal ini disebabkan karena banyak produsen yang belum mengembangkan driver yang dioptimalkan untuk Windows 10 dan Windows 11, sehingga menyebabkan crash dan error BSOD. Pengguna dapat mengatasi masalah tersebut dengan melepaskan perangkat penyimpanan dari komputer. Oleh karena itu, gunakan solusi yang disarankan untuk memperbaiki error tersebut.
7. Lakukan System Restore
Anda dapat mencoba melakukan system restore jika masalah yang anda alami belum teratasi. Dengan melakukan system restore, komputer anda akan dikembalikan ke kondisi kerja sebelumnya dimana masalah tersebut belum terjadi. Dengan demikian, anda dapat mengatasi masalah yang sedang anda hadapi. Semoga setelah menggunakan fitur system restore masalah anda teratasi.
Semoga anda dapat menyelesaikan masalah menggunakan salah satu solusi yang disebutkan dalam artikel ini.
Sekian tutorial saya kali ini, semoga bermanfaat dan membantu anda dalam memperbaiki error BSOD KERNEL AUTO BOOST LOCK ACQUISITION WITH RAISED IRQL di Windows 10 atau Windows 11 anda. Jangan lupa tinggalkan komentar anda dibawah ini untuk berbagi pemikiran serta pengalaman anda dalam mengikuti tutorial ini. Terimakasih dan GBU. BERSATU LAWAN COVID-19!!






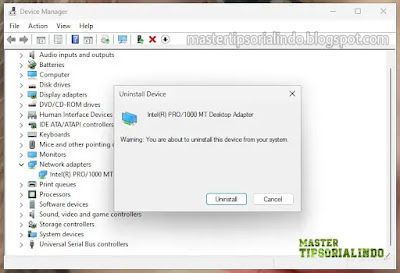

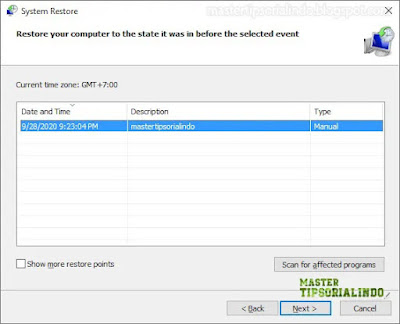
Post a Comment for "Memperbaiki Error BSOD KERNEL AUTO BOOST LOCK ACQUISITION WITH RAISED IRQL"