Memperbaiki Error 0x800F0907 Saat Install .NET Framework di Windows 10/11
.NET Framework merupakan salah satu komponen inti dari system operasi Windows dan banyak aplikasi membutuhkan fitur tersebut untuk dapat berjalan dengan baik. Jika .NET Framework tidak terinstall di system operasi anda, maka anda tidak akan dapat menjalankan berbagai macam aplikasi yang memerlukan fitur tersebut. Namun jika saat anda menginstall .NET Framework di Windows 10 atau Windows 11, anda mendapatkan error 0x800F0907, maka artikel ini akan membantu anda mengatasi masalah ini.
Ketika anda mengaktifkan .NET Framework melalui jendela Windows Features, system akan mencoba untuk mengaktifkan file yang sudah ada di dalam system anda atau mendownload dan menginstal file yang dibutuhkan jika diperlukan. Namun, jika proses ini mengalami kegagalan, maka anda akan melihat pesan error berikut ini.
Windows couldn’t complete the requested changes.
Windows couldn’t find required files to complete the requested changes. Make sure you’re connected to the Internet and try again.
Error: 0x800F0907
Saat anda mengklik tombol Close pada pesan error, anda mungkin melihat pesan error berikut ini.
An error has occurred. Not all of the features were successfully changed.
Hal ini menyebabkan kotak yang terkait dengan .NET Framework tetap tidak diceklist.
Memperbaiki Error 0x800F0907 Saat Install .NET Framework
Apabila anda mengalami error 0x800F0907 saat menginstall .NET Framework di Windows 10 atau Windows 11 anda, maka berikut adalah beberapa solusi yang dapat anda ikuti untuk menyelesaikan masalah tersebut.
1. Periksa Koneksi Internet Anda
Untuk mengatasi masalah tersebut, hal pertama yang harus anda lakukan adalah anda perlu memastikan bahwa komputer anda terhubung ke jaringan internet yang stabil. Untuk mengetahui kecepatan internet, anda dapat menggunakan salah satu aplikasi penguji kecepatan internet yang tersedia seperti NetSpeedMonitor, Network Speed Test atau Speedtest by Ookla atau lainnya. Jika kecepatan internet anda lambat atau bahkan tidak tersedia, maka anda dapat mencoba untuk merestart router anda. Setelah merestart router, reboot komputer anda dan hubungkan kembali ke jaringan internet untuk memeriksa apakah masalah telah teratasi.
Jika masalah terkait internet belum teratasi, maka anda mungkin perlu memperbaiki network dan koneksi internet di Windows 10 atau Windows 11 anda.
2. Konfigurasi Group Policy Editor
Jika system anda dikonfigurasi untuk menggunakan Windows Server Update Services (WSUS) daripada Windows Update Server maka proses instalasi .NET Framework mungkin akan gagal. Dalam situasi seperti ini, anda perlu meminta administrator system anda untuk mengaktifkan opsi Specify settings for optional component installation and component repair dari Group Policy Editor dan mengedit bidang Alternate source file path atau memilih opsi yang tersedia.
Metode ini berlakuk untuk pengguna Windows edisi Pro dan Enterprise, jika anda menggunakan Windows edisi Home, maka anda perlu mengatifkan Group Policy Editor terlebih dahulu. Setelah itu, ikuti langkah-langkah yang disebutkan dibawah ini.
- Tekan tombol Win + R, kemudian ketik gpedit.msc dan tekan Enter untuk membuka Group Policy Editor.
- Di jendela Group Policy Editor, telusuri jalur berikut dibawah ini.
- Di lokasi, klik dobel pada kebijakan Specify settings for optional component installation and component repair di panel kanan.
- Di jendela edit kebijakan, pilih Enabled.
- Selanjutnya, tentukan jalur file sumber alternatif jika anda memilikinya pada kotak Alternate source file path.
- Kemudian, beri ceklist pada opsi Never attempt to download payload from Windows Update dan Download repair content optional features directly from Windows Update instead of Windows Server Update Services (WSUS).
- Setela itu, restart komputer anda untuk menerapkan perubahan. Atau anda dapat menekan tombol Win + R, kemudian ketik gpupdate /force dan tekan Enter untuk mengupdate perubahan pengaturan Group Policy.



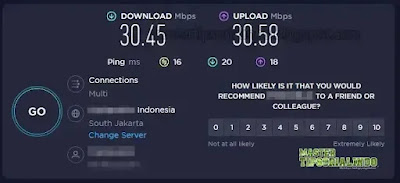



Post a Comment for "Memperbaiki Error 0x800F0907 Saat Install .NET Framework di Windows 10/11"