Memperbaiki Windows Terus Menginstall Driver Intel Graphics Lama
Windows Update juga dapat meluncurkan update driver, termasuk driver untuk graphics anda. Jadi, jika anda ingin mengupdate driver apapun di komputer anda, anda dapat memeriksa halaman Optional updates di Windows Update dan menginstall driver terbaru dari sana. Ini termasuk mengupdate driver Intel graphics. Namun, beberapa pengguna telah melaporkan bahwa Windows 10 atau Windows 11 terus mendorong versi driver yang lebih lama meskipun update baru tersedia, dimana utilitas Windows Update terus menginstall versi driver yang lebih lama daripada yang terbaru. Jika anda juga mengalami hal yang sama, maka artikel ini membagikan kepada anda bagaimana anda dapat memperbaiki masalah dimana Windows Update terus memaksa driver versi yang lebih lama dari Intel Integrated Graphics untuk diinstall.
Memperbaiki Windows Terus Menginstall Driver Intel Graphics Lama
Mungkin membuat frustrasi ketika Windows Update memaksa menginstall versi sebelumnya dari driver Intel Integrated Graphics. Berikut adalah beberapa solusi untuk mengatasi masalah tersebut.
1. Uninstall Driver Intel Versi Lama
Menguninstall versi driver sebelumnya dari komputer anda adalah salah satu solusi awal untuk dicoba. Sementara sebagian besar update menggantikan versi yang sudah ada, beberapa mungkin diinstall sebagai entitas baru. Berikut cara menguninstall driver Intel Graphics versi lama menggunakan Device Manager.
- Tekan tombol Win + X atau klik kanan pada Start Menu Windows dan pilih opsi Device Manager.
- Di jendela Device Manager, temukan dan perluas bagian Display adapters.
- Di bawah subbagian Display adapters, klik kanan pada driver Intel anda dan pilih Uninstall device.
- Di jendela Uninstall device yang muncul, beri ceklist pada opsi Delete the driver software for this device dan klik Uninstall.
- Setelah proses uninstall selesai, restart komputer anda.
- Setelah booting, kembali ke Device Manager dan periksa apakah graphic controller sekarang terdaftar sebagai Microsoft Basic Display Adapter dimana ini merupakan Standard VGA Graphics Adapter.
- Setelah itu, uninstall semua aplikasi terkait Intel dari PC anda, seperti Intel Driver & Support Assistant dan lainnya.
- Setelah anda melakukannya, anda kemudian dapat mendownload driver Intel graphics versi terbaru dan kemudian menginstall driver secara manual di komputer anda.
Jika anda masih melihat driver Intel di Device Manager setelah anda merestart komputer anda, maka anda perlu mengulangi langkah-langkah yang sudah dijelaskan diatas untuk menguninstallnya. Menuninstall semua aplikasi terkait Intel di PC anda, seperti Intel Driver & Support Assistant dapat membantu anda. Terkadang, aplikasi ini dapat mengupdate driver Intel yang tidak anda inginkan secara otomatis. Anda dapat mengaturnya setelah anda menonaktifkan update driver dari Windows Update.
Berikut adalah situasi lain yang mungkin dihadapi beberapa pengguna. Beberapa OEM membundel driver sedemikian rupa sehingga tidak mungkin untuk menguninstall driver. Terkadang bahkan OEM salah untuk menginstall versi yang lebih lama. Satu-satunya jalan keluar adalah mendownload aplikasi update driver yang ditawarkan dan kemudian mengunistallnya atau menghubungi mereka untuk mengetahui apa yang dapat dilakukan untuk menguninstall driver lama. Berikut adalah daftar OEM yang terdaftar di halaman resmi Intel untuk menyelesaikannya.
2. Nonaktifkan Update Driver Melalui Windows Update
Anda juga dapat mencegah Windows mencari update driver baru. Namun, setiap upgrade di masa mendatang akan mengharuskan anda mendownload driver secara manual dari website pabrikan atau program pihak ketiga.
Ikuti langkah-langkah berikut ini untuk menonaktifkan update driver secara otomatis di Windows 10 atau Windows 11 anda. Saya akan menggunakan Group Policy Editor untuk menonaktifkannya. Jadi, jika anda pengguna Windows edisi Home, maka anda perlu mengaktifkan Group Policy Editor terlebih dahulu atau ikuti metode registry di metode selanjutnya.
- Tekan tombol Win + R, kemudian ketik gpedit. msc dan tekan Enter untuk meluncurkan Group Policy Editor.
- Di jendela Local Group Policy Editor, telusuri jalur berikut dibawah ini.
- Di lokasi, klik dobel pada kebijakan Do not include drivers with Windows Updates di panel kanan.
- Di jendela edit kebijakan yang muncul, pilih opsi Enabled.
- Kemudian klik Apply dan OK untuk menyimpan pengaturan anda.
- Setelah itu, tutup Group Policy Editor dan restart komputer anda agar perubahan diterapkan.
- Tekan tombol Win + R, kemudian ketik regedit dan tekan Enter untuk meluncurkan Registry Editor.
- Di jendela Registry Editor, telusuri jalur berikut dibawah ini.
- Di lokasi, klik kanan pada key Windows di panel kiri, kemudian pilih New - Key dan beri nama dengan DriverSearching. Jika anda memiliki key ini, maka lewati langkah ini.
- Selanjutnya, klik kanan pada subkey DriverSearching atau ruang kosong di panel kanan, kemudian pilih New - DWORD (32-bit) Value dan beri nama dengan DriverUpdateWizardWuSearchEnabled.
- Setelah itu klik dobel pada DriverUpdateWizardWuSearchEnabled untuk mengedit value datanya.
- Di jendela edit DWORD, ubah Value data ke 0 (nol) dan klik OK untuk menyimpan pengaturan anda.
- Setelah itu, tutup Registry Editor dan restart komputer anda untuk menerapkan perubahan.


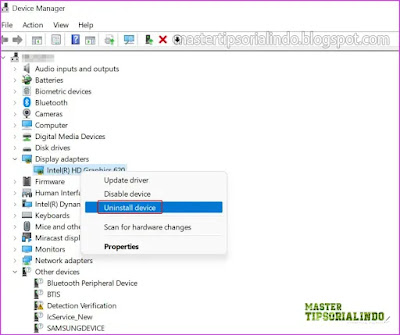
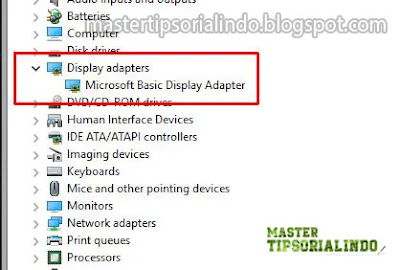





Post a Comment for "Memperbaiki Windows Terus Menginstall Driver Intel Graphics Lama"