Memperbaiki Valorant Error BootstrapPackagedGame di Windows 10/11
Artikel ini menawarkan metode perbaikan yang tepat untuk error BootstrapPackagedGame yang dilaporkan oleh beberapa gamer PC yang mereka temui ketika mereka mencoba meluncurkan Valorant di komputer gaming Windows 10 atau Windows 11 mereka.
Gamer yang terkena dampak melaporkan bahwa ketika mencoba meluncurkan Valorant di komputer mereka, tidak ada yang terjadi. Sebaliknya mereka melihat proses BootstrapPackagedGame di Task Manager dan tidak dapat mengakhiri task (End task) yang dibuat jika mereka mencoba meluncurkan game. Untuk beberapa gamer lain yang terpengaruh, mereka melaporkan bahwa ketika mereka mencoba meluncurkan Valorant, mereka mendapatkan pesan error BootstrapPackagedGame yang meminta pengguna untuk mengizinkan aplikasi ini melakukan perubahan pada perangkat mereka. Jika pengguna menutup pop-up, maka pop-up tersebut muncul kembali dan ketika mengklik Yes untuk mengizinkan akses, pesan error berikut akan ditampilkan
Windows cannot access the specified device, path. or file. You may not have the appropriate permissions to access the item.
Anda mungkin mengalami error BootstrapPackagedGame ini di komputer gaming Windows 10 atau Windows 11 anda karena salah satu dari alasan utama berikut ini.
- File game hilang atau rusak.
- Permission/izin tidak memadai.
- Program antivirus (terutama dari pihak ketiga) mengganggu PC anda.
- Gangguan VPN/GPN.
Memperbaiki Valorant Error BootstrapPackagedGame di Windows10/11
Cara paling umum dan utama untuk mengatasi masalah ini adalah dengan mengganti file EXE secara manual dengan salinan baru yang dapat didownload dari sumber tepercaya seperti Winbindex dimana anda akan menemukan semua file asli OS Windows. Sebagian besar error BootstrapPackagedGame-Win64-Shipping.exe adalah hasil dari versi file executable yang hilang atau rusak dan biasanya ditemui pada peluncuran program UE_4.16.
Jika itu tidak membantu, maka ikuti beberapa solusi berikut ini untuk mengatasi masalah ini di komputer game Windows 10 atau Windows 11 anda.
1. Tetapkan Permission Full Control ke RiotClientServices
Permission/izin yang tidak mencukupi diidentifikasi sebagai salah satu penyebab error BootstrapPackagedGame di Valorant pada PC gaming Windows 10 atai Windows 11 anda. Dalam hal ini, untuk menyelesaikan masalah ini, anda dapat menetapkan permission Full Control ke RiotClientServices dengan mengikuti langkah-langkah berikut dibawah ini.
- Klik kanan pada file RiotClientServices dan pilih Properties dari menu konteks.
- Di jendela properties, alihkan tab Security.
- Di bawah bagian To change permission, klik Edit.
- Sekarang, pastikan dibawah kolom Allow untuk opsi Full Control, Modify, Read & execute, Read dan Write semuanya diberi ceklist.
- Jika tidak, maka anda perlu mengambil alih kepemilikan file tersebut di Windows 10 atau Windows 11 anda.
Selain itu, pastikan untuk mengatur Valorant executable agar selalu berjalan dengan hak administrator di komputer anda. Untuk itu, ikuti langkah-langkah berikut ini untuk melakukannya.
- Buka File Explorer dan arahkan ke lokasi dimana file Valorant.exe berada.
- Sekarang, klik kanan pada file Valorant.exe dan pilih Properties dari menu konteks.
- Di jendela Properties, alihkan ke tab Compatibility.
- Selanjutnya, beri ceklist pada opsi Run this program as an administrator.
- Setelah itu, klik Apply dan OK untuk menyimpan perubahan.
2. Tambahkan Folder Riot Games dan Riot Vanguard ke Daftar Exception Antivirus
Avast dan AVG adalah dua software antivirus pihak ketiga utama yang diidentifikasi sebagai penyebab error karena program antivirus memblokir akses ke file game. Terkadang, saat program antivirus menscan file, folder, atau website tertentu, item ini dapat ditandai sebagai malware atau berbahaya untuk PC anda. Jadi, jika anda tidak ingin menscan atau mengecualikan beberapa file dari scan, maka anda dapat menambahkannya sebagai exception/pengecualian dalam program antivirus.
Solusi ini mengharuskan anda untuk menambahkan folder Riot Games dan Riot Vanguard ke daftar Exception antivirus anda.
Untuk melakukan tugas ini di Avast, ikuti langkah-langkah berikut.
- Luncurkan Avast Antivirus di PC anda.
- Kemudian klik Menu di kanan atas dan pilih Settings.
- Di Settings, klik Exception.
- Selanjutnya, klik ADD EXCEPTION dan kemudian klik BROWSE.
- Buka drive C: dan pilih folder Riot Games dan klik OK untuk menambahkan folder.
- Selanjutnya, tambahkan juga folder Riot Vanguard dengan mengulangi langkah-langkah yang sama diatas, kemudian arahkan ke drive C:\Program Files dan pilih folder Riot Vanguard.
- Kemudian klik OK.
- Sekarang, tutup Avast Antivirus dan restart komputer anda.
Sementara untuk AVG, ikuti langkah-langkah berikut ini.
- Buka AntiVirus AVG di komputer anda.
- Selanjutnya, klik menu tiga garis horisontal di kanan atas dan pilih Settings.
- Di jendela Settings, pilih General di bagian paling kanan dan kemudian klik Exception di bagian tengahnya.
- Selanjutnya, klik klik ADD EXCEPTION dan klik BROWSE.
- Anda kemudian dapat menambahkan folder Riot Games dan Riot Vanguard dilokasi seperti di Avast.
- Setelah menambahkan kedua folder, tutup AVG dan restart komputer anda.
Untuk AV pihak ketiga lainnya yang telah anda install di komputer Windows 10 atau Windows 11 anda, anda dapat merujuk ke manual pengguna. Jika masalah berlanjut, maka anda harus menguninstall program antivirus sepenuhnya dari komputer anda. Setelah selesai, untuk memastikan bahwa PC anda tetap terlindung dari serangan berbahaya, anda dapat mengkonfigurasi Windows Security sebagai solusi keamanan asli untuk PC anda.
Namun, jika anda tidak menginstal software antivirus pihak ketiga di system anda selain Windows Security dan error terjadi, maka anda dapat mengikuti petunjuk dalam artikel ini untuk menambahkan folder Riot Games dan Riot Vanguard ke daftar Exception dan melihat apakah itu memperbaiki masalah anda. Jika ini bukan masalahnya atau error tetap ada setelah melakukan tugas ini, maka anda dapat melanjutkan dengan solusi berikutnya.
3. Izinkan Valorant Melalui Windows Defender Firewall
Jika anda telah menambahkan folder game terkait Valorant yang diperlukan ke daftar Exception antivirus anda tetapi masalah yang terlihat tetap ada, maka kemungkinan besar Windows Defender Firewall atau firewall khusus pihak ketiga manapun yang berjalan di system anda memblokir peluncuran game. dalam hal ini, untuk melihat apakah error akan diperbaiki, anda harus mengizinkan game melalui Windows Defender Firewall dengan mengikuti langkah-langkah berikut ini.
- Buka Windows Security di Windows 10 atau Windows 11 anda.
- Kemudian pilih Firewall & network protection dan klik Allow an app through firewall.
- Di jendela Allowed apps, klik Change settings agar anda dapat mengedit daftarnya.
- Kemudian klik Allow another app dan klik Browse untuk menambahkan file.
- Anda perlu menambahkan beberapa file exe berikut ini.
- RiotClientServices.exe - C:\Riot Games\Riot Client.
- Valorant.exe - C:\Riot Games\Valorant\Live.
- Valorant-Win64-Shipping.exe - C:\ShooterGame\Binaries\Win64.
- vgc.exe - C:\Program Files\Riot Vanguard.
- Selanjutnya, beri ceklist pada kolom Public dan Private untuk yang berikut ini.
- Vanguard user-mode service
- Valorant
- BootstrapPackagedGame
- Riot Client
- Setelah itu, klik OK untuk menyimpan pengaturan anda.
- Terakhir, restart komputer anda untuk menerapkan perubahan.
Sekarang, luncurkan Valorant dan lihat apakah error yang sama telah di perbaiki atau tidak.
Untuk firewall pihak ketiga lainnya yang telah anda install di komputer Windows 10 atau Windows 11 anda, anda dapat merujuk ke manual pengguna atau mencari secara online tentang cara melakukan tugas serupa ini.
4. Pemecahan Masalah Tambahan
Jika masalah yang saat ini anda hadapi tetap ada setelah anda mengikuti solusi diatas, maka anda dapat melakukan hal berikut ini.
- Selain whitelist antivirus yang tepat, anda juga dapat menonaktifkan/memutuskan sambungan software VPN/GPN atau Proxy atau tunneling yang mungkin sedang anda gunakan.
- Anda dapat membuka Task Manager dan menghentikan semua service terkait client Valorant dan Riot dan kemudian luncurkan kembali Valorant. Juga, periksa task yang terdaftar sebagai PremierOpinion dan akhiri semua proses yang terkait (semua 32-bit dan semacamnya). Jika anda tidak melihat PremierOpinion, cari task anda dan coba cari tahu apakah ada task anda yang adware karena mungkin mengganggu peluncuran game Valorant di perangkat anda. Anda dapat menjalankan Adware cleaner untuk membersihkan system anda dari kemungkinan infeksi.
- Jika anda menginstall anti-cheat FACEIT di perangkat anda, anda dapat menguninstall/menghapus software tersebut. Beberapa gamer PC yang terpengaruh melaporkan ini berhasil untuk mereka.
- Jika masih belum berhasil, anda dapat menghubungi Riot Games support untuk mendapatkan bantuan tambahan. Mungkin, patch perbaikan akan dirilis untuk mengatasi masalah tersebut.
Semoga membantu!
Anda juga mungkin tidak dapat meluncurkan/membuka game VALORANT di PC game Windows 10 atau Windows 11 anda. Hal itu mungkin disebabkan oleh file game yang rusak atau driver graphics card yang out of date. Jadi, anda dapat memverifikasi integritas file game Valorant dan juga memeriksa dan menginstall update driver graphics card apapun (AMD atau NVIDIA). Dalam kasus yang jarang terjadi, game mulai gagal diluncurkan setelah anda menginstall update driver yang baru diinstall, jadi anda mungkin perlu menurunkan versi driver anda.
Sekian artikel saya kali ini, semoga bermanfaat dan membantu anda dalam memperbaiki Valorant Error BootstrapPackagedGame di Windows 10 atau Windows 11 anda. Jangan lupa tinggalkan komentar anda dibawah ini untuk berbagi pemikiran serta pengalaman anda dalam mengikuti tutorial ini. Terimakasih dan GBU. BERSATU LAWAN COVID-19!!



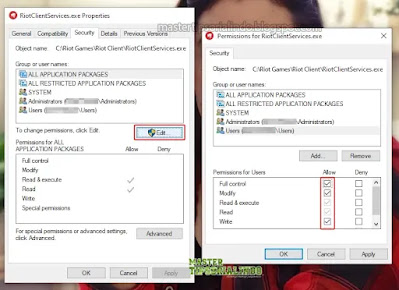
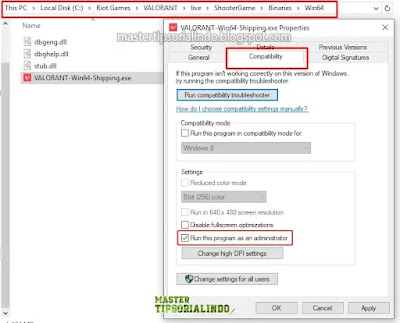


Post a Comment for "Memperbaiki Valorant Error BootstrapPackagedGame di Windows 10/11"