Memperbaiki Error Windows cannot find Powershell.exe di Windows10/11
PowerShell adalah bahasa scripting open-source dan digunakan sebagai Shell untuk mengontrol komputer dengan perintah dari Command Line Interface (CLI). Tool ini berguna untuk mengotomatiskan tugas anda dan mengelola berbagai pengaturan Windows dari command line. Namun, ketika beberapa pengguna mencoba membuka aplikasi, mereka mendapatkan error Windows cannot find powershell.exe. Pada artikel ini, kita akan mempelajari tentang memecahkan masalah dan penyebab sebenarnya dari masalah ini.
Saat anda mengalami masalah ini, anda akan melihat pesan error seperti berikut ini.
C:\Windows\System32\WindowsPowerShell\v1.0\powershell.exe
Windows cannot find ‘C:\Windows\System32\WindowsPowerShell\v1.0\powershell.exe’.
Make sure you’ve typed the name correctly, then try again.
Memperbaiki Error Windows cannot find Powershell.exe
Saat anda ingin memulai PowerShell, terkadang anda mungkin mendapatkan pesan error Windows cannot find Powershell.exe. Jika demikian, pastikan anda mengetik PowerShell dengan benar. Jika anda masih tidak dapat membuka aplikasi ini, kemungkinan bahasa skrip PowerShell tidak diinstall di komputer anda. Ikuti langkah-langkah yang ditentukan di bawah ini untuk mengatasi masalah ini.
1. Periksa Apakah Windows PowerShell Diaktifkan
Jika anda tidak dapat menjalankan PowerShell menggunakan fungsi Search, maka anda perlu memverifikasi apakah aplikasi ini diaktifkan di komputer anda atau tidak. Untuk memverifikasi dan mengaktifkan PowerShell, ikuti langkah-langkah berikut dibawah ini.
- Gunakan Search Windows untuk menemukan dan membuka Turn Windows features on or off.
- Di jendela Windows Features, gulir kebawah dan temukan Windows PowerShell (dapat diakhiri dengan 2.0 tergantung pada versinya).
- Jika itu tidak di beri ceklist, maka beri ceklist pada fitur Windows PowerShell.
- Setelah itu, klik OK.
- Windows kemudian akan menginstall fitur Windows PowerShell ini di system anda.
Sekarang, lihat apakah anda masih mendapatkan error Windows cannot find Powershell.exe atau tidak.
2. Gunakan Perintah Run atau File Explorer untuk Meluncurkan PowerShell
Terkadang, mungkin ada beberapa masalah saat anda membuka PowerShell menggunakan menu Search. Dalam skenario seperti itu, anda dapat menjalankan perintah Run atau menggunakan File Explorer.
- Untuk membuka PowerShell menggunakan perintah Run, tekan tombol Win + R, kemudian ketik PowerShell dan tekan Ctrl + Shit + Enter untuk menjalankan PowerShell dengan hak admin.
- Jika anda ingin membukanya melalui File Explorer, maka Win + E untuk membuka File Explorer. Kemudian ketik PowerShell di addres bar dan tekan Enter.
Mudah-mudahan, ini akan berhasil. Jika langkah ini tidak membantu anda, maka lanjutkan ke solusi berikutnya.
3. Buat Shortcut PowerShell di Desktop
Anda tidak dapat membuka aplikasi ini jika Windows tidak mengetahui lokasi file yang benar untuk file executable dari PowerShell. Dalam hal ini, anda dapat memverifikasi lokasi yang tepat dari file executable PowerShell dan membuat shortcut desktop untuk kenyamanan anda. Untuk menemukan lokasi dan membuat shortcut, ikuti langkah-langkah berikut dibawah ini.
- Klik kanan dimana saja di desktop, kemudian arahkan ke New dan pilih Shortcut.
- Di jendela Create Shortcut, klik Browse untuk menambahkan file exe.
- Pergi ke lokasi berikut ini, kemudian pilih file powershell.exe dan klik OK.
- Setelah itu, klik Next untuk melanjutkan.
- Terakhir, beri nama shortcut anda dan klik Finish untuk membuat shortcut PowerShell.
- Tekan tombol Win + R, kemudian ketik cmd dan tekan Ctrl + Shift + Enter untuk membuka Command Prompt dengan hak admin. Atau buka Windows Terminal dengan hak admin dan pilih Command Prompt.
- Di jendela Command Prompt, masukan perintah berikut ini dan tekan Enter.
- Diperlukan beberapa detik untuk mendownload dan menginstall PowerShell versi terbaru.


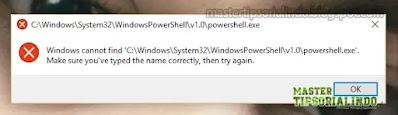

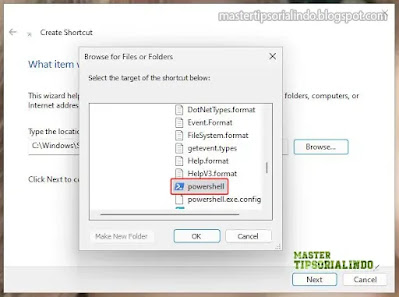




Post a Comment for "Memperbaiki Error Windows cannot find Powershell.exe di Windows10/11"