Cara Menggunakan Windows Package Manager untuk Install, Update dan Uninstall Aplikasi di Windows 10/11
Jika anda belum pernah menggunakan package manager sebelumnya, anda harus melakukannya. Ini adalah jenis software yang berguna yang memungkinkan anda menginstall dan mengelola software lain dalam satu antarmuka yang konsisten. Microsoft sekarang memiliki Windows Package Manager sendiri yang memungkinkan anda menginstall ribuan package berbeda. Artikel ini akan membahas bagaimana menggunakan Windows Package Manager.
Ada banyak alasan mengapa Windows Package Manager lebih baik daripada menginstall program dari website. Package Manager memungkinkan anda menginstall, menguninstall dan mengupdate software dengan mudah hanya menggunakan keyboard, yang lebih efisien untuk pengguna laptop. Ini memungkinkan anda untuk membuat daftar semua program yang memerlukan update. Windows Package Manager akan mendownload software dari satu lokasi pusat, jadi anda tidak akan pernah mendapatkan website palsu yang menawarkan software yang penuh dengan virus atau melihat iklan yang tidak jelas. Ini juga mendapat manfaat dari pengawasan Microsoft, dengan fitur keamanan seperti Microsoft Smartscreen yang menscan package berbahaya.
Windows Package Manager merupakan tool command line yang dapat melakukan segala sesuatunya dengan otomatis dan instalasi dapat dilakukan secara terprogram pada banyak komputer, bukan secara manual satu per satu. Ini lebih cepat dan menggunakan lebih sedikit data daripada mengunjungi website.
Install Windows Package Manager
winget adalah tool command line untuk menemukan, menginstall dan menguninstall package dari Windows Package Manager. Jika anda menggunakan Windows 11, winget sudah diinstall untuk anda. Anda dapat menginstall winget dengan mendapatkan aplikasi installernya yang bernama dari Microsoft Store. Jika anda tidak melihat tombol Get, maka anda mungkin sudah memiliki winget.
Menggunakan Windows Package Manager untuk Menginstall Aplikasi
Anda harus membuka antarmuka command line sebelum dapat menggunakan winget. Fitur pencarian di Windows Package Manager sangat kuat. Ikuti langkah-langkah berikut dalam menggunakannya untuk menemukan dan menginstall package aplikasi tertentu.
- Buka Command Prompt dengan hak admin atau buka Windows Terminal dengan hak admin dan pilih Command Prompt.
- Di jendela Command Prompt, masukan perintah berikut ini dan tekan Enter. Ganti Apps dengan aplikasi yang ingin anda cari dan install.
- Setelah itu ketik Y dan tekan Enter untuk menyetujui semua persyaratan.
- Anda akan melihat daftar package yang berisi daftar pencarian aplikasi (disini saya mencontohkan Chrome). Pilih dan copy teks di bawah kolom ID (dalam contoh ini adalah Google.Chrome).
- Untuk mendapatkan detail lebih lanjut tentang package tersebut, masukan perintah berikut ini dan tekan Enter. Jangan lupa mengganti ID_Apps dengan milik anda.
- Dari informasi yang ditampilkan, anda dapat memverifikasi apakah package yang anda inginkan berasal dari sumber yang sah atau tidak. Misalnya, periksa apakah Download Url adalah website resmi pengembang.
- Setelah memastikan itu adalah sumber yang sah, masukkan perintah berikut dan tekan Enter untuk mendownload package dan memulai proses instalasi. Ganti ID_Apps dengan ID aplikasi sebenarnya dari kolom ID.
- Setelah menekan Enter, itu akan mulai mendownload installer aplikasi. Setelah itu, jika anda melihat installer dari aplikasi muncul, maka anda telah berhasil.
- Setelah proses install selesai, itu akan menampilkan pesan Successfully installed.
- Buka Command Prompt dengan hak admin seperti langkah diatas.
- Kemudian masukkan perintah berikut ini dan tekan Enter. Ganti File_path dengan path/jalur ke file .JSON baru.
- Buka Command Prompt dengan hak administrator seperti langkah diatas.
- Di jendela Command Prompt, masukan perintah berikut ini dan tekan Enter untuk menampilkan semua aplikasi yang membutuhkan update.
- Selanjutnya perhatikan ID setiap aplikasi yang memiliki update. Anda perlu mengcopy ID masing-masing aplikasi tersebut.
- Kemudian, masukan perintah dibawah ini dan tekan Enter. Ganti ID_Apps dengan ID aplikasi yang sebenarnya. Ini akan mengupdate aplikasi yang bersangkutan.
- Jika anda melihat pesan yang mengharuskan anda menguninstall aplikasi terlebih dahulu, maka lihat metode dibawah untuk menguninstall aplikasi menggunakan perintah winget.
- Lebih baik lagi, jika anda menggunakan perintah dibawah ini untuk mengupdate semua aplikasi yang memiliki update baru. Ini akan menjalankan setiap proses instalasi satu per satu.
- Buka Command Prompt dengan hak admin kembali.
- Kemudian masukan perintah berikut ini dan tekan Enter untuk menampilkan semua aplikasi di PC anda yang dapat dikelola oleh winget. Ini juga termasuk program yang awalnya tidak anda install dengan winget.
- Untuk mempersempit daftar, anda dapat menggunakan perintah berikut ini untuk menyertakan hanya aplikasi dari google di namanya. Anda dapat mengganti google dengan yang lainnya.
- Atau anda juga dapat menggunakan perintah berikut untuk mempersempit daftar. Anda tentunya dapat mengganti browser dengan yang lainnya.
- Anda kemudian dapat menguninstall program dengan ID dari salah satu package yang terdaftar menggunakan perintah dibawah ini. Misalnya, ID Google.Chrome untuk meng-uninstall Google Chrome.
- Setelah anda menekan Enter, winget akan menguninstall aplikasi dan jika prosesnya selesai dengan sukses maka itu akan menampilkan pesan Successfully uninstalled.
- Jalankan perintah berikut untuk menampilkan semua package winget yang tersedia untuk didownload. Jangan lupa untuk menambahkan kueri pencarian anda di antara tanda kutip, seperti browser atau lainnya.
- Gunakan perintah dibawah ini untuk menampilkan daftar 10 package terbatas dengan tag browser. Anda dapat mengganti browser dengan lainnya.




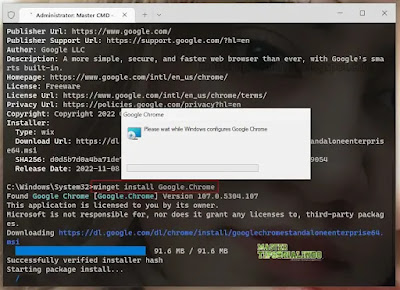

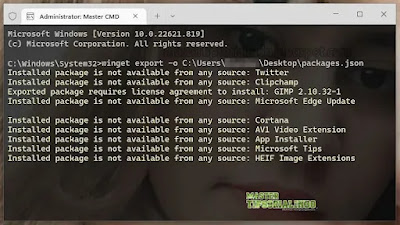
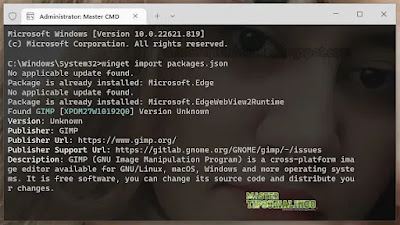





Post a Comment for "Cara Menggunakan Windows Package Manager untuk Install, Update dan Uninstall Aplikasi di Windows 10/11"