Memperbaiki Error Code LS-0005, Unable to contact patch server di Epic Games
Menurut para gamer, Epic Games Launcher terkadang mengalami stuck dan error. Salah satunya adalah error code LS-0005 dengan pesan error Unable to contact patch server. Error di Epic Games ini akan muncul di layar anda karena berbagai alasan seperti koneksi jaringan yang buruk pada perangkat anda dan pemadaman server. Jika anda berada di situasi yang sama dengan game lain, maka artikel ini akan memberikan solusi untuk mengatasi masalah tersebut.
Memperbaiki Error Code LS-0005, Unable to contact patch server di Epic Games
Jika anda mendapatkan Error Code LS-0005, Unable to contact patch server di Epic Games, maka anda dapat menggunakan beberapa solusi yang disebutkan dibawah untuk mengatasi masalah tersebut.
1. Periksa Server Epic Games
Error Code LS 0005, Unable to contact patch server ini dapat disebabkan oleh pemadaman server. Ada kalanya server Epic Games tidak tersedia dan anda akan melihat error semacam itu. Dalam kasus seperti itu, anda dapat pergi ke status.epicgames atau menggunakan website pendeteksi status server seperti DownDetector, DownForEveryoneOrJustMe, DownOrIsItJustMe atau yang lainnya untuk memeriksa apakah server sedang down atau dalam pemeliharaan. Jika demikian, maka anda hanya dapat menunggu pengembang memperbaiki masalah karena tidak ada yang dapat anda lakukan. Setelah layanan kembali aktif dan berjalan, anda dapat memainkan kembali game anda.
2. Periksa Koneksi Internet Anda
Koneksi Internet yang cepat dan stabil adalah yang anda butuhkan untuk menyelesaikan masalah karena error ini disebabkan oleh alasan yang sama. Oleh karena itu, anda perlu menggunakan speed test online gratis seperti NetSpeedMonitor, Network Speed Test atau Speedtest by Ookla untuk memeriksa bandwidth dan memastikan internet anda stabil. Jika tidak, restart router anda dan lihat apakah masalahnya tetap ada atau tidak. Untuk itu, mematikan router anda, kemudian cabut kabel powernya, kemudian tunggu sebentar agar perangkat melepaskan kapasitor, kemudian colokan kembali kabel power dan hidupkan perangkat. Jika masalah anda tetap ada bahkan setelah me-reboot perangkat anda, maka hubungi ISP anda dan minta mereka untuk menyelesaikan masalah tersebut. Atau anda dapat memperbaiki masalah network dan koneksi internet di Windows 10 atau Windows 11 anda.
3. Beralih ke DNS Google
Server DNS default anda adalah salah satu alasan untuk masalah jaringan semacam ini. Jadi, anda perlu mengubah DNS default anda menjadi server DNS publik yang andal untuk mengatasi masalah tersebut. Karena Google adalah salah satu server DNS yang paling direkomendasikan oleh pengguna, maka anda juga dapat menggunakan yang sama. Untuk itu, ikuti langkah-langkah berikut dibawah ini untuk mengubah DNS default anda ke Server DNS Google.
- Tekan tombol Win + R, kemudian ketik ncpa.cpl dan tekan Enter untuk membuka Network Connections.
- Di jendela Network Connections, klik kanan pada network yang anda gunakan saat ini dan pilih Properties.
- Di jendela network properties, beri ceklist dan pilih Internet Protocol Version 4 (TCP/IPv4), kemudian klik Properties.
- Di jendela properties IPv4, pilih opsi Use the following DNS server addresses dibawah tab General.
- Selanjutnya, masukan address berikut di bidang masing-masing dan klik OK untuk menyimpannya.
- Preferred DNS server: 8.8.8.8
- Alternate DNS server: 8.8.4.4
- Sekarang, di jendela network properties anda, beri ceklist dan pilih Internet Protocol Version 6 (TCP/IPv6), kemudian klik Properties.
- Di jendela properties IPv6, pilih opsi Use the following DNS server addresses dibawah tab General.
- Kemudian masukkan address dibawah ini di bidangnya masing-masing dan klik OK untuk menyimpannya.
- Preferred DNS server: 2001:4860:4860::8888
- Alternate DNS server: 2001:4860:4860::8844
Langkah-langkah diatas akan membuatnya beralih ke server DNS Google dan anda sekarang dapat memeriksa kembali apakah nasalah telah diperbaiki atau tidak.
4. Reset Network Protocol
Jaringan yang buruk pada system anda dapat disebabkan oleh gangguan jaringan. Mereset network protocol anda akan menghapus semua data jaringan yang berada di cache dan membantu anda mencapai internet yang lebih cepat. Untuk mereset network protocol, ikuti langkah-langkah berikut ini.
- Buka Command Prompt dengan hak administrator dengan menekan tombol Win + R, kemudian ketik cmd dan tekan Ctrl + Shift + Enter. Atau buka Windows Terminal dengan hak admin dan pilih Command Prompt.
- Di jendela Command Prompt, masukan perintah berikut satu per satu sambil menekan Enter.
- Setelah semua perintah di jalankan, tutup Command Prompt dan restart komputer anda.
- Buka Settings Windows dengan menekan tombol Win + I dan pilih Update & Security di jendela Settings.
- Di halaman berikutnya, pilih Troubleshoot di panel kiri dan klik Additional troubleshooters di panel kanan.
- Selanjutnya, klik Internet Connections dan kemudian klik Run the troubleshooter.
- Jendela troubleshooter akan terbuka. Anda perlu mengikuti petunjuk yang di tampilkan.
- Biarkan troubleshooter meyelesaikan pekerjaannya untuk memperbaiki masalah.
- Buka Settings Windows dengan menekan tombol Win + I.
- Di jendela Settings, klik System di panel kiri dan klik Troubleshoot di panel kanan.
- Di halaman berikutnya, klik Other troubleshooters.
- Selanjtnya, klik Run di sebelah Internet Connections di panel kanan.
- Jendela troubleshooter akan terbuka. Anda perlu mengikuti petunjuk yang di tampilkan.
- Setelah itu, biarkan troubleshooter berjalan hingga selesai.





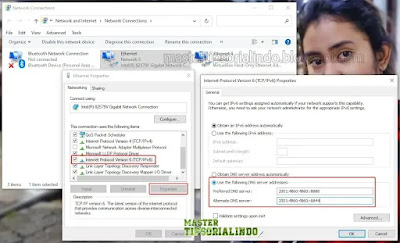
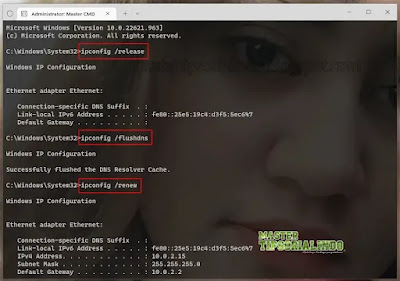
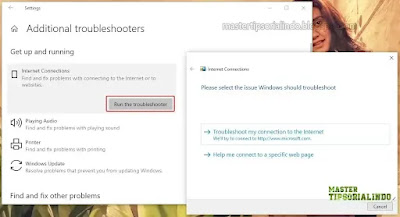
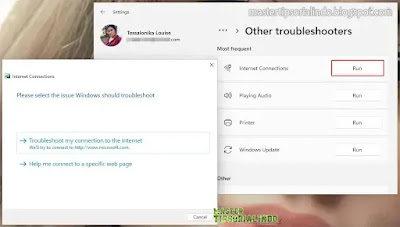
Post a Comment for "Memperbaiki Error Code LS-0005, Unable to contact patch server di Epic Games"