Memperbaiki Error BSOD RNDISMP6.SYS di Windows 10/11
Remote NDIS Miniport menghilangkan kebutuhan untuk menulis driver perangkat NDIS miniport untuk perangkat network yang terhubung ke USB bus. RNDISMP6 dapat melakukannya dengan mendefinisikan set pesan bus-independen dan menjelaskan bagaimana ia akan beroperasi melalui USB bus. RNDISMP6.SYS adalah file kernel yang berkontribusi untuk menjalankan network ethernet USB pada perangkat Windows. Ini adalah system file penting yang dapat membuat perangkat anda rash dan menyebabkan blue screen of death. Saat anda mengalaminya, anda akan melihat erros blue screen dengan pesan error seperti berikut.
Stop code: DRIVER_IRQL_NOT_LESS_OR_EQUAL
What failed: RNDISMP6.SYS
Jika anda juga sedang mengalami masalah ini, maka anda dapat mengikuti beberapa metode perbaikan sederhana berikut ini untuk menghilangkan error blue screen RNDISMP6.SYS.
Memperbaiki Error BSOD RNDISMP6.SYS di Windows 10/11
Ikuti beberapa solusi berikut ini jika anda mengalami blue screen RNDISMP6.SYS di perangkat Windows 10 atau Windows 11 anda.
1. Jalankan Network Adapter Troubleshooter
Sebelum memulai dengan berbagai metode pemecahan masalah lainnya untuk memperbaiki masalah ini, coba jalankan troubleshooter otomatis Microsoft sebagai langkah pertama untuk mendiagnosis dan memperbaiki masalah umum terkait network di Windows 10 dan Windows 11. Untuk melakukannya, ikuti langkah-langkah berikut ini.
Di Windows 10:
- Buka Settings Windows dengan menekan tombol Win + I dan pilih Update & Security di jendela Settings.
- Selanjutnya pilih Troubleshoot di panel kiri dan klik Additional troubleshooters di panel kanan.
- Di halaman berikutnya, klik Network Adapter dan kemudian klik Run the troubleshooter.
- Jendela troubleshooter akan muncul dan ikuti petunjuk yang di tampilkan.
- Biarkan troubleshooter meyelesaikan pekerjaannya untuk memperbaiki masalah.
Di Windows 11:
- Buka Settings Windows dengan menekan tombol Win + I.
- Di jendela Settings, klik System di panel kiri dan klik Troubleshoot di panel kanan.
- Di halaman berikutnya, klik Other troubleshooters.
- Selanjutnya, temukan Network Adapter di panel kanan dan klik Run yang berada disampingnya.
- Di jendela troubleshooter yang muncul, ikuti petunjunk yang ditampilkan.
- Biarkan troubleshooter berjalan hingga selesai.
2. Jalankan Scan SFC dan DISM
Error blue screen NDISMP6.SYS failed dapat terjadi karena file system atau system image Windows yang rusak. Menjalankan System File Checker (SFC) dapat memperbaiki file system yang rusak di Windows anda. Jika itu tidak memperbaiki masalah ini, maka anda perlu menjalankan Deployment Image Servicing and Management (DISM) untuk menscan dan memperbaiki system image Windows anda. Jadi, lakukan itu dan periksa, apakah itu dapat memperbaiki error blue screen NDISMP6.SYS ini.
3. Update Driver USB dan Network
Driver USB dan Network yang out of date atau rusak juga dapat menyebabkan blue screen RNDISMP6.SYS failed. Update driver network perangkat anda dan periksa apakah masalahnya sudah diperbaiki. Berikut adalah beberapa cara anda melakukannya.
- Update driver anda melalui halaman Optional updates dibawah Windows Update di jendela Settings.
- Anda juga dapat mengupdate driver melalui Device Manager jika anda telah mendownload driver file .sys atau .inf.
- Anda juga dapat mengupdate driver melalui command prompt.
- Atau anda dapat mendownload driver dari website perangkat anda dan kemudian menginstall driver di PC anda.
- Software update driver gratis juga dapat membantu anda mengupdate driver secara otomatis.
4. Nonaktifkan Service netsetupsvc dan Buat Modifikasi di Registry Editor
Jika anda masih tidak dapat memperbaiki error blue screen ini di komputer anda, maka nonaktifkan service Network Setup Service (NetSetupSvc), kemudian buat modifikasi di Registry Editor dan aktifkan kembali service. Untuk melakukannya, ikuti langkah-langkah berikut dibawah ini. Namun sebelum itu, backup registry anda.
- Tekan tombol Win + R, kemudian ketik services.msc dan tekan Enter untuk membuka Services Windows.
- Di jendela Services, klik kanan pada service Network Setup Service di panel kanan dan pilih Stop. Ini akan menonaktifkan service di Windows anda.
- Atau anda dapat menjalankan perintah berikut ini di Command Prompt dengan hak administrator untuk menonaktifkan service Network Setup Service.
- Sekarang, tekan tombol Win + R, kemudian ketik regedit dan tekan Enter untuk membuka Registry Editor.
- Di jendela Registry Editor, telusuri jalur berikut dibawah ini.
- Di lokasi, tambahkan tiga DWORD baru. Untuk itu, klik kanan pada ruang kosong di panel kanan, kemudian pilih New - DWORD (32-bit) Value dan beri nama dengan yang berikut ini.
- IfType = 6
- MediaType = 0
- PhysicalMediaType = E
- Setelah membuat tiga DWORD, klik dobel pada masing-masing DWORD dan atur value datanya seperti di atas.
- Setelah mengaturnya, aktifkan kembali service Network Setup Service. Jika anda melakukannya melalui jendela Services, maka klik kanan pada service Network Setup Service dan pilih Start. Jika melalui Command Prompt, maka jalankan perintah berikut dibawah ini.
- Setelah anda melakukan langkah-langkah diatas, restart komputer anda.
- Tekan tombol Win + R, kemudian ketik cmd dan tekan Ctrl + Shift + Enter untuk membuka Command Prompt dengan hak administrator. Atau anda dapat membuka Windows Terminal dengan hak admin dan pilih Command Prompt.
- Di jendela Command Prompt, masukan perintah berikut ini satu per satu sambil menekan Enter.
- Setelah selesai menjalankan semua perintah, restart komputer anda dan periksa kembali.




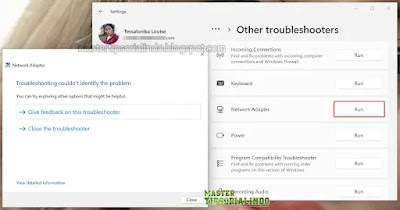

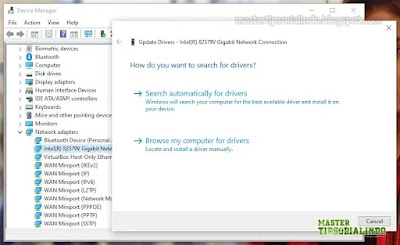

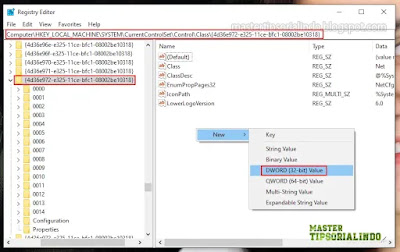




Post a Comment for "Memperbaiki Error BSOD RNDISMP6.SYS di Windows 10/11"