Memperbaiki LowLevelFatalError Saat Bermain Game di Windows 10/11
Beberapa gamer PC telah melaporkan kasus dimana ketika mereka mencoba untuk memulai game tertentu atau selama bermain game, game tersebut crash dan menampilkan pesan LowLevelFatalError di komputer game Windows 10 atau Windows 11 mereka. Saat masalah ini terjadi, jika anda beruntung, memulai ulang game akan membantu, namun jika error berlanjut, maka anda harus memecahkan masalah ini. Artikel ini menawarkan solusi yang paling sesuai untuk memperbaiki error ini.
Memperbaiki LowLevelFatalError Saat Bermain Game
Jika pada komputer game Windows 10 atau Windows 11 anda, saat anda memulai game atau selama bermain game, game anda crash dan menampilkan pesan LowLevelFatalError, maka anda dapat menerapkan solusi yang saya sarankan dibawah ini dan melihat apa yang berhasil untuk anda dalam memperbaiki error pada PC game anda .
1. Restart Game
LowLevelFatalError yang terjadi pada komputer game Windows 10 atau Windows 11 anda menunjukkan bahwa sesuatu yang tidak terduga terjadi dan game anda crash. Dalam beberapa kasus, saat error khusus ini terjadi, memulai ulang game akan membantu anda mungkin dapat menghilangkan masalah tersebut dan dapat melanjutkan game. Untuk memulai ulang game, cukup tutup paksa aplikasi dan kemudian luncurkan kembali game. Menginstall ulang game mungkin lebih rumit yang biasanya merupakan pilihan terakhir ketika perbaikan lainnya gagal.
Jika setelah anda memulai ulang game, error tetap ada, maka lanjutkan dengan solusi berikutnya.
2. Jalankan Game dalam Compatibility Mode
Meskipun game modern sekarang dikembangkan dengan fungsionalitas pada versi system operasi Windows 64 bit yang lebih baru, ada kasus dimana anda masih perlu menjalankan game dalam Compatibility Mode. Anda harus mencoba pengaturan ini jika anda mengetahui bahwa game tersebut dirancang untuk (atau bekerja dengan) versi Windows tertentu sebelumnya.
Untuk menjalankan game dalam Compatibility Mode, ikuti langkah-langkah berikut ini.
- Keluar dari game yang anda mainkan.
- Kemudian klik kanan pada aplikasi game dan pilih Properties dari menu konteks.
- Di jendela Properties, alihkan ke tab Compatibility.
- Selanjutnya, beri ceklist pada Run this program in compatibility mode for.
- Kemudian pilih system operasi sebelumnya di menu drop-down.
- Setlah itu, klik Apply dan OK untuk menyimpan perubahan.
Jika perlu, anda dapat menjalankan Program Compatibility Troubleshooter dengan mengklik Run compatibility troubleshooter. Utilitas ini menawarkan dua opsi berbeda untuk menyelesaikan masalah kompatibilitas apapun.
- Try recommended settings – dimana memungkinkan troubleshooter untuk menerapkan kompatibilitas Windows secara otomatis berdasarkan preset internal.
- Troubleshoot program – dimana memungkinkan anda lebih leluasa mengontrol secara manual dari masalah sebenarnya.
Setelah selesai, anda dapat meluncurkan kembali game dan seharusnya berjalan dengan baik sekarang. Jika tidak, lanjutkan dengan solusi berikutnya.
3. Verifikasi Integritas File Game
Error ini menunjukkan ada aset yang rusak di dalam game. Dalam hal ini, cara tercepat untuk memperbaiki error ini adalah dengan memverifikasi integritas file game anda. Tergantung pada client game anda, untuk memverifikasi integritas file game di Steam, ikuti langkah-langkah berikut ini.
- Buka Steam dan pergi ke Library.
- Kemudian klik kanan pada game anda dan pilih Properties.
- Setelah itu pilih LOCAL FILES di panel kiri.
- Kemudian di panel kanan, klik Verify integrity of game files.
Setelah proses selesai dan berhasil, anda dapat memeriksanya kembali.
4. Hapus Semua Mod (jika ada)
Jika solusi lain gagal dan masalah tetap ada, maka anda dapat menghapus semua mod anda dan melihat apakah itu membantu. Mod dengan desain memperkenalkan perubahan skala besar yang mempengaruhi elemen fundamental game, termasuk penambahan objek baru dan karakter yang tidak dapat dimainkan, yang meningkatkan pengalaman bermain game. Namun, pada saat yang sama, mod dapat secara drastis memengaruhi performa game dan salah satu kemungkinan akibat menginstall terlalu banyak mod adalah keterbatasan RAM yang dapat menyebabkan masalah performa seperti frame rate yang lebih rendah karena system anda yang lain terpaksa mengkompensasinya.
Selain itu, mod yang rusak dapat menyebabkan masalah game seperti crash dan menghapus mod yang rusak ini dapat menyelesaikan masalah game yang anda alami. Anda dapat menggunakan Mod Conflict Detector untuk mengidentifikasi mod yang rusak di PC anda. Untuk menghapus mod, buka game dan pilih Mod dari menu utama. Dari sana, temukan dan pilih mod yang ingin anda hapus dari Library anda dengan menggunakan opsi Delete.
5. Reset Pengaturan Graphics ke Default
Pengaturan driver video card dapat mempengaruhi performa game dan kemampuan komputer anda untuk menampilkan grafik dengan benar. Sangat penting untuk menunjukkan bahwa mereset pengaturan graphics anda ke default berbeda dengan mereset driver graphics. Mereset driver graphics hanya menginisialisasi ulang graphics card, sehingga tidak dapat memperbaiki driver graphics yang rusak. Dalam hal ini, anda perlu menginstall ulang driver graphics terbaru.
Untuk mereset pengaturan graphics anda ke default, ikuti langkah-langkah hal berikut ini.
AMD:
- Klik kanan pada desktop anda dan pilih AMD Radeon Settings.
- Kemudian klik tab Preferences.
- Setelah itu klik Restore Factory Defaults.
NVIDIA:
- Klik kanan pada desktop anda dan pilih Nvidia Control Panel.
- Selanjutnya, klik Manage 3D Settings di panel kiri.
- Kemudian di pojok kanan atas, klik Restore Defaults.
INTEL:
- Klik kanan pada desktop anda dan pilih Graphics Properties.
- Kemudian klik 3D.
- Setelah itu klik Restore Defaults.
6. Update Driver Graphics
Menjaga driver graphics anda terupdate sangat penting untuk mendapatkan performa/kinerja yang baik dari komputer anda, game anda dan tugas intensif graphics lainnya. Driver juga gratis, yang merupakan alasan bagus lainnya untuk mengupdatenya. Update driver sebagian besar memengaruhi graphics card yang lebih baru dan game yang lebih baru. Jika game atau adapter video berfungsi sebagaimana mestinya, maka anda tidak perlu mengupdatenya. Jadi, karena anda mengalami masalah dengan game yang dimainkan di PC Windows 10 atau Windows 11, maka anda dapat mengupdate driver graphics menggunakan salah satu metode berikut dibawah ini.
- Update driver anda secara otomatis menggunakan salah satu software update driver gratis.
- Jika anda telah mendownload driver dengan format file .inf atau .sys, maka ikuti petunjuk dalam artike ini untuk mengupdate driver graphics secara manual melalui Device Manager.
- Anda juga dapat mendownload driver terbaru dari website perangkat anda dan menginstall driver secara manual di komputer anda.
- Di Windows Update, anda juga bisa mendapatkan update driver di bagian Optional Updates.
Anda menggunakan Express untuk mengupdate dan menginstall driver GPU NVIDIA terbaru. Sementara Radeon Settings untuk mengupdate GPU AMD anda. Jika mengupdate driver anda gagal menyelesaikan masalah saat ini, maka anda dapat menggunakan Display Driver Uninstaller (DDU) untuk menginstall ulang driver graphics sepenuhnya.
7. Ubah Pengaturan Graphics
Anda dapat menerima preset default, tetapi bahkan perubahan kecil dapat berarti performa/kinerja yang lebih baik dan pengalaman bermain game yang jauh lebih baik. Lakukan hal berikut ini untuk mengubah pengaturan graphics anda.
- Tekan tombol Win + R, kemudian ketik sysdm.cpl dan tekan Enter untuk membuka System Properties.
- Di jendela System Properties, alihkan ke tab Advanced dan klik Settings dibawah bagian Performance.
- Di jendela Performance Options, alihkan ke tab Visual Effects.
- Sekarang, pilih opsi Adjust for best performance.
- Kemudian klik Apply dan OK untuk menyimpan perubahan.
- Sekarang buka Settings Windows dengan menekan tombol Win + I.
- Di jendela Settings, pilih System di panel kiri dan klik Display di panel kanan.
- Kemudian atur Scale menjadi 100%.
- Setelah itu tutup jendela Settings.
- Sekarang, buka pengaturan game anda dan nonaktifkan Ray Tracing.
- Jika anda menggunakan GPU NVIDIA, nonaktifkan Image Sharpening pada bagian Manage 3D Settings di jendela NVIDIA Control Panel.
8. Paksa Game untuk Menggunakan DirectX Versi 11
DirectX adalah rangkaian teknologi multimedia yang dibutuhkan oleh banyak game PC Windows. Jika PC anda tidak menginstall DirectX versi yang benar, maka game anda mungkin tidak berfungsi dengan benar.
Jika error LowLevelFatalError terjadi di Steam, maka anda dapat memaksa game untuk menggunakan DirectX 11 dengan mengikuti langkah-langkah berikut ini.
- Di Steam, buka Library.
- Kemudian klik kanan pada game anda dan pilih Properties.
- Selanjutnya, pilih Set Launch Options.
- Kemudian ketik -force-d3d11 di bidang teks dan klik OK untuk menyimpan perubahan.
Mulai sekarang, game akan dijalankan pada DirectX versi 11 dan mudah-mudahan, masalah anda akan teratasi. Jika tidak, lanjutkan dengan solusi berikutnya.
9. Install Ulang Game
Sebagai upaya terakhir, jika masalah yang anda hadapi saat ini tetap ada, anda dapat menguninstall game (sebaiknya, gunakan software uninstaller) dari PC anda dan restart komputer anda. Saat booting, gunakan clien game anda untuk mendownload kembali game. Dalam beberapa kasus, menjalankan installer game yang baru, sepenuhnya akan membersihkan semuanya dan akan membantu anda menyingkirkan file game yang rusak.
Semoga artikel ini membantu anda!
Sekian tutorial kali ini, semoga dapat membantu anda memperbaiki LowLevelFatalError saat bermain Game di Windows 10 atau Windows 11. Jangan lupa tinggalkan komentar anda dibawah ini untuk berbagi pemikiran serta pengalaman anda dalam mengikuti tutorial ini. Terimakasih dan GBU. BERSATU LAWAN COVID-19!!






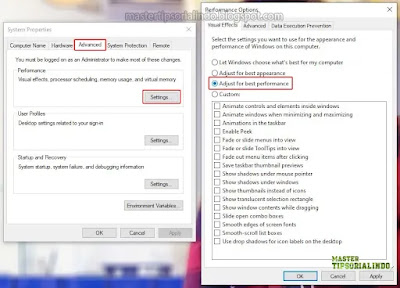

Post a Comment for "Memperbaiki LowLevelFatalError Saat Bermain Game di Windows 10/11"