Memperbaiki Black Screen Saat Memutar Video di Windows 10/11
Pada artikel ini, kita akan melihat apa yang dapat anda lakukan jika anda medapatkan black screen saat memutar video di Windows 10 atau Windows 11 anda. Black Screen atau Layar hitam saat memutar video berarti anda tidak dapat melihat apapun di layar tetapi masih bisa mendengar audio dan melihat keterangan (dalam beberapa kasus). Jika anda melihat hal seperti itu di komputer anda, gunakan perbaikan yang dijelaskan di artikel ini.
Anda mungkin mengalami black screen saat memutar video karena driver graphics card rusak atau out of date, hardware yang tidak didukung (jika anda memutar video berkualitas tinggi seperti 4K) dan lainnya. Selain itu, black screen yang anda lihat saat memutar video video juga dapat terjadi jika codec video tidak didukung oleh media player. Apapun penyebabnya, solusi yang saya berikan dibawah ini akan membantu anda memperbaiki masalah ini di komputer Windows 10 atau Windows 11 anda.
Memperbaiki Black Screen Saat Memutar Video
Jika anda mengalami black screen saat memutar video di Windows 10 atau Windows 11, saya sarankan anda menggunakan perbaikan berikut untuk mengatasi masalah ini.
1. Install Update Windows Terbaru
Pertama-tama, pastikan system anda tidak melewatkan update penting yang dirilis oleh Microsoft. Microsoft juga merekomendasikan untuk menginstall update Windows terbaru. Anda dapat membuka Settings Windows 10 atau Windows 11, kemudian buka halaman Windows Update dan periksa update Windows secara manual. Jika update tersedia untuk komputer anda, maka download dan install semua update yang tersedia. Anda kemudian dan membuka video kembali dan melihat apa black screen kembali terjadi atau tidak. Jika anda melihat kembali black screen, masalahnya ada di tempat lain. Jadi gunakan perbaikan lainnya dibawah ini.
2. Jalankan Video Playback Troubleshooter
Windows 10 dan Windows 11 memiliki troubleshooter bawaan. Masing-masing troubleshooter ini dikembangkan untuk mengatasi berbagai jenis masalah umum di komputer. Menjalankan Video Playback Troubleshooter dapat memperbaiki masalah terkait video di perangkat Windows anda. Untuk melakukannya, ikuti langkah-langkah dibawah ini sesuai dengan OS yang anda gunakan.
Di Windows 10:
- Buka Settings Windows dengan menekan tombol Win + I dan pilih Update & Security di jendela Settings.
- Di halaman berikutnya, klik Troubleshoot di panel kiri dan klik Additional troubleshooters di panel kanan.
- Selanjutnya, klik Video Playback dan kemudian klik Run the troubleshooter.
- Jendela troubleshooter akan terbuka dan mulai menscan.
- Tunggu beberapa saat dan setelah itu, pilih opsi I want to continue with this troubleshooter.
- Selanjutnya, ikuti petunjuk yang di tampilkan untuk menyelesaikannya.
Di Windows 11:
- Buka Settings Windows menggunakan tombol Win + I atau membukanya dari Start menu.
- Di jendela Settings, klik System di panel kiri dan kemudian klik Troubleshoot di panel kanan.
- Selanjutnya, klik Other troubleshooters di panel kanan.
- Di halaman berikutnya, temukan Video Playback di panel kanan dan klik Run yang berada disampingnya.
- Jendela troubleshooter akan muncul dan mulai menscan,
- Setelah itu, pilih opsi I want to continue with this troubleshooter.
- Troubleshooter akan mulai mendeteksi masalah dan jika ditemukan, ikut petunjuk yang di tampilkan untuk menyelesaikannya.
Terkadang, masalah tidak dapat di perbaiki, namun dengan menjalankan troubleshooter, terkadang, ia juga menampilkan petunjuk untuk anda tentang detail masalah yang terkait dengan masalah ini. Anda dapat menggunakan itu untuk memperbaiki masalah anda.
3. Aktifkan Accelerated Graphics
Trik ini bekerja untuk beberapa pengguna. Ini mungkin berhasil untuk anda. Ikuti langkah-langkah yang tertulis di bawah ini untuk mengaktifkan Accelerated Graphics dan lihat apakah ada perubahan.
- Tekan tombol Win + R, kemudian ketik inetcpl.cpl dan tekan Enter untuk membuka Internet Properties.
- Di jendela Internet Properties, alihkan ke tab Advanced.
- Pada bagian Settings, beri ceklist pada opsi Use software rendering instead of GPU rendering dibawah bagian Accelerated graphics.
- Setelah itu, klik Apply dan OK untuk menyimpan pengaturan anda.
Sekarang, putar kembali videonya dan lihat apakah black screen hilang atau tidak. Jika tidak, anda dapat mengembalikan perubahan dan mencoba solusi berikutnya.
4. Install Ekstensi Video HEVC
Salah satu kemungkinan penyebab black screen saat memutar video adalah hardware yang tidak didukung. Jika anda memiliki hardware yang tidak didukung, maka anda mungkin melihat black screen saat memutar beberapa video berkualitas tinggi seperti video 4K, sementara masalah tersebut mungkin tidak terjadi saat anda memutar video berkualitas rendah. Solusi terbaik untuk masalah ini adalah menginstall ekstensi video HEVC.
Ekstensi HEVC memberikan dukungan hardware untuk memutar video HEVC (High-Efficiency Video Coding) pada hardware yang tidak didukung. Ekstensi ini juga memungkinkan anda meng-encode konten HEVC di perangkat tanpa encoder video berbasis hardware. Anda dapat menginstall ekstensi video HEVC dari Microsoft Store. Langkah ini seharusnya berhasil memperbaiki masalah ini.
5. Update atau Install Ulang Driver Graphics Card Anda
Jika anda masih mendapatkan black screen saat memutar video, masalahnya mungkin terkait dengan driver graphics card anda. Jadi, anda perlu mengupdate driver graphics card anda dan jika update tidak membantu, anda mungkin perlu menginstall ulang driver graphics card. Langkah termudah untuk mengupadate driver graphics card adalah melalui Windows Update. Namun jika tidak tersedia disana, mungkin itu belum tersedia untuk perangkat anda.
Beberapa artikel berikut ini, akan membantu anda mengupdate atau menginstall ulang driver graphics card di Windows 10 atau Windows 11 anda.
- Anda dapat medownload driver graphics card dari website resmi perangkat anda dan kemudian menginstall driver di perangkat anda.
- Jika anda menggunakan graphics Intel, ikuti metode di artikel ini.
- Untuk pengguna VGA AMD, dapat mengikuti langkah-langkah di artikel ini.
- Sementara pengguna VGA NVIDIA dapat mengikuti langkah-langkah di artikel ini.
- Jika anda telah mendownload driver dalam format INF, maka ikuti langkah-langkah di artikel ini untuk menginstallnya.
- Jika anda ingin menginstall ulang driver graphics card anda, maka ikuti langkah-langkah di artikel ini.
Jika masalah ini terjadi setelah anda mengupdate graphics card anda, maka anda dapat melakukan rollback driver dari Device Manager atau anda dapat menguninstall driver (melalui Device Manager atau Command Prompt), kemudian mendownload versi driver graphics card sebelumnya dan kemudian menginstallnya di komputer anda. Setelah itu, pastikan anda mencegah download dan install update driver untuk sementara hingga update berikutnya tersedia untuk anda.
6. Coba Media Player Lain
Kemungkinan Media Player yang anda gunakan untuk memutar video tidak mendukung format video atau tidak memiliki codec video yang diperlukan. Jadi, coba gunakan media player lain dan lihat apakah itu membantu. Anda dapat menggunakan VLC atau Media Player lainnya.
Black screen atau layar hitam saat memutar video berarti anda tidak dapat melihat apapun di layar tetapi mendengar audio dan teks dalam beberapa kasus. Anda dapat memperbaiki masalah ini dengan menjalankan video playback troubleshooter, mengupdate atau menginstall ulang driver graphics card dan lainnya. Semoga itu membantu anda.
Sekian tutorial kali ini, semoga bermanfaat dan membantu anda dalam memperbaiki Black Screen saat memutar Video di Windows 10 atau Windows 11 anda. Jangan lupa tinggalkan komentar anda dibawah ini untuk berbagi pemikiran serta pengalaman anda dalam mengikuti tutorial ini. Terimakasih dan GBU. BERSATU LAWAN COVID-19!!




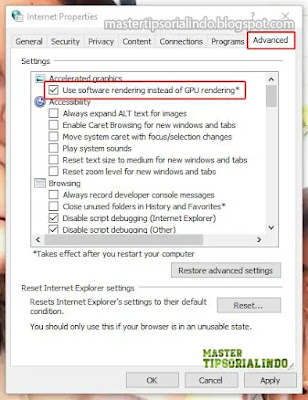



Post a Comment for "Memperbaiki Black Screen Saat Memutar Video di Windows 10/11"