Memperbaiki Wallpaper Selalu Berubah Setelah Restart di Windows 10/11
Salah satu langkah mempercantik tampilan pada PC kita adalah dengan mengubah wallpaper. Anda dapat menggunakan wallpaper Desktop 4K maupun menggunakan Wallpaper Video di komputer anda. Anda dapat mengganti wallpaper anda dari Settings Windows ataupun menggunakan Group Policy Editor atau Registry Editor. Dengan mengubah wallpaper, ini akan memberikan nuansa yang baik saat kita bekerja dengan PC kita.
Namun terkadang anda menemukan masalah bahwa wallpaper di PC Windows 10 atau Windows 11 anda kembali ke wallpaper lama atau default setelah reboot. Jika demikian maka artikel ini mungkin dapat membantu anda mengatasi masalah ini. Masalah ini biasanya terjadi hanya setelah restart komputer mereka dari shutdown dan tidak terpengaruh oleh opsi Sleep atau Hibernate. Dalam artikel ini, anda akan melihat apa yang dapat anda lakukan jika Wallpaper anda selalu berubah secara otomatis setelah restart di komputer Windows 10 atau Windows 11 anda.
Memperbaiki Wallpaper Selalu Berubah Setelah Restart di Windows 10/11
Jika Wallpaper Desktop anda berubah secara otomatis setelah restart pada komputer Windows anda, maka anda dapat mengikuti beberapa solusi berikut ini untuk memperbaiki masalah ini.
1. Hapus Slideshow.ini dan Transcoded Wallpaper dan Ubah Gambar di CachedFiles
Ada dua file yaitu Slideshow.ini dan TranscodedWallpaper yang mungkin rusak dan menyebabkan masalah ini. Oleh karena itu, untuk memperbaiki masalah ini, anda perlu menghapus kedua file tersebut dan mengizinkan Windows untuk membuatnya kembali. Untuk melakukan itu, anda dapat mengikuti langkah-langkah berikut dibawah ini.
- Buka File Explorer dengan menekan tombol Win + E atau mengklik ikonnya di Taskbar.
- Di jendela File Explorer, anda perlu menampilkan file dan folder tersembunyi agar dapat mengakses file dan folder.
- Setelah itu, arahkan ke lokasi berikut ini.
- Di lokasi, buka file Slideshow.ini dengan mengklik dobel padanya.
- Kemudian, hapus semua isinya dan simpan file dengan menekan tombol Ctrl + S.
- Setelah itu, hapus file TranscodedWallpaper.
- Sekarang, buka folder CachedFiles dan ganti gambar di folder tersebut.
- Setelah anda melakukan semua perubahan, restart komputer anda.
- Buka Settings Windows dengan menekan tombol Win + I dan pilih Personalization di jendela Settings.
- Selanjutnya, klik Themes di panel kiri dan klik Sync your settings di panel kanan.
- Anda akan disarankan untuk merestart PC anda setelah mengaktifkan fungsi ini.
- Tekan tombol Win + I untuk membuka Settings Windows.
- Di jendela Settings, pilih Accounts di panel kiri dan kemudian klik Windows backup di panel kanan.
- Di halaman berikutnya, aktifkan opsi Remember my preferences ke On.
- Buka Control Panel dengan menekan tombol Win + R, kemudian ketik control dan tekan Enter.
- Di jendela Control Panel, ubah View by ke Large/Small icons dan pilih Power Options.
- Selanjutnya, klik Change plan settings associated pada plan yang telah anda pilih.
- Setelah itu, klik Change advanced power settings.
- Di jendela Power Options yang muncul, perluas Display/Desktop background settings dan kemudian perluas Slideshow.
- Kemudian ubah On battery dan Plugged in ke Paused (untuk pengguna laptop) atau Setting ke Paused (untuk pengguna PC desktop) .
- Setelah melakukan perubahan ini, restart komputer anda dan periksa apakah masalah telah teratasi.



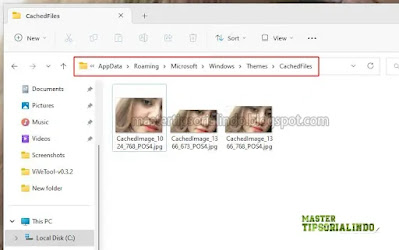





Post a Comment for "Memperbaiki Wallpaper Selalu Berubah Setelah Restart di Windows 10/11"