Memperbaiki Black Screen Setelah Install Driver Graphics di Windows 10/11
Jika setelah anda mengupdate atau menginstall driver graphics pada komputer Windows 10 atau Windows 11 anda, anda mulai mengalami masalah layar hitam atau black screen, termasuk komputer anda crash atau stuck di layar Black Screen of Death, maka anda berada di tempat yang tepat untuk memperbaiki masalah ini.
Secara umum, layar hitam atau black screen setelah anda mengupdate atau menginstall driver graphics card dapat disebabkan oleh apapun.Beberapa diantaranya adalah sebagai berikut, namun itu tidak terbatas pada alasan berikut ini.
- Driver GPU rusak.
- Komponen terlalu panas.
- Pasokan listrik tidak memadai.
- Kegagalan hardware GPU.
- Ketidakcocokan antara update system Windows (build/versi) dan versi driver graphics.
Memperbaiki Black Screen Setelah Install Driver Graphics
Sejauh GPU bekerja, driver adalah mediator antara OS dan graphics card anda. Pada dasarnya sebuah program yang mengontrol bagaimana komponen graphics anda bekerja dengan seluruh komputer anda termasuk software anda, seperti SketchUp, monitor anda dan seterusnya. Misalkan anda tidak menginstall driver GPU yang diperlukan di komputer anda, kemungkinan besar anda akan mengalami masalah mulai dari crash hingga layar berkedip (screen flickering), stuttering, frame drop atau bahkan artefak yang muncul di monitor anda.
Namun, untuk beberapa pengguna PC, anda mungkin mulai mengalami masalah black screen setelah menginstall atau mengupdate driver graphics di komputer Windows 10 atau Windows 11 anda. Untuk memperbaiki masalah, ikuti beberapa solusi berikut ini.
1. Update Windows dan Verifikasi Apakah Driver Graphics Digitally Signed
Untuk memulai pemecahan masalah untuk memperbaiki masalah layar hitam atau black screen setelah anda menginstall atau mengupdate driver graphics pada komputer Windows 10 atau Windows 11 anda, pertama-tama anda harus memeriksa update system Windows anda dan menginstall semua update yang tersedia untuk perangkat anda. Jika masalah black screen berlanjut, anda dapat memeriksa apakah driver graphics ditandatangani secara digital (digitally signed) menggunakan tool File Signature Verification (SigVerif.exe) atau DirectX Diagnostic (DxDiag.exe).
Jika driver ditandatangani dan Windows diperbarui ke build/versi terbaru tetapi masalah yang dihadapi tidak teratasi, anda dapat menjalankan Program Compatibility Troubleshooter untuk menyelesaikan masalah kompatibilitas driver dan OS apapun dan kemudian anda juga dapat menginstall driver graphics dalam compatibility mode. Ikuti langkah-langkah berikut ini untuk melakukannya.
Langkah pertama adalah menjalankan Program Compatibility Troubleshooter di Windows 10 atau Windows 11.
Di Windows 10:
- Tekan tombol Win + I untuk membuka jendela Settings Windows dan kemudian pilih Update & Security di jendela Settings.
- Selanjutnya, pilih Troubleshooter di panel kiri dan kemudian klik Additional troubleshooters di panel kanan.
- Di halaman berikutnya, pilih Program Compatibility Troubleshooter dan kemudian klik Run the troubleshooter.
- Ini akan membuka jendela troubleshooter.
- Ikuti petunjuk di layar dan terapkan perbaikan yang disarankan.
Di Windows 11:
- Tekan tombol Win + I untuk membuka Settings Windows.
- Di jendela Settings, pastikan anda berada di tab System di panel kiri dan kemudian klik Troubleshoot di panel kanan.
- Selanjutnya di panel kanan, klik Other troubleshooters.
- Di halaman berikutnya, temukan Program Compatibility Troubleshooter dan klik Run yang berada tepat disampingnya.
- Jendela troubleshooter akan terbuka.
- Anda perlu mengikuti petunjuk di jendela troubleshooter dan terapkan perbaikan yang disarankan.
Program Compatibility Troubleshooter menawarkan dua opsi berbeda untuk menyelesaikan masalah kompatibilitas apapun. Anda dapat memilih Try recommended settings yang memungkinkan troubleshooter secara otomatis menerapkan kompatibilitas Windows berdasarkan preset internal atau anda dapat memilih Troubleshoot program yang memungkinkan anda melakukan kontrol manual yang lebih baik pada sifat masalah yang sebenarnya.
Dengan asumsi driver berfungsi dengan baik pada versi Windows sebelumnya dan belum ada versi driver yang diupdate, maka anda juga dapat mengikuti langkah-langkah berikut dibawah ini untuk menginstall driver dalam compatibility mode.
- Klik kanan file driver graphics anda dan pilih Properties dari menu konteks.
- Di jendela Properties, alihkan ke tab Compatibility.
- Selanjutnya, beri ceklist pada opsi Run this program in compatibility mode for.
- Kemudian pilih system operasi sebelumnya.
- Terakhir, klik Apply dan OK untuk menyimpan pengaturan anda.
Setelah melakukan itu, coba install kembali driver graphocs anda dan lihat apakah masalah black screen kembali terjadi atau diperbaiki.
2. Jalankan Black Screen Troubleshooter Online Microsoft
Black Screen Troubleshooter Online Microsoft dirancang untuk membantu pengguna PC Windows untuk memecahkan masalah black screen atau blank screen yang mungkin mereka temui pada perangkat Windows 10 atau Windows 11 mereka. Jadi, jika anda mengalami masalah ini, maka anda juga dapat menjalankan troubleshooter ini dan melihat apakah itu membantu anda.
3. Jalankan Hardware and Devices Troubleshooter
Jika anda mengalami masalah dengan power supply, motherboard, kabel display atau graphics card, maka anda mungkin mengalami masalah hardware yang dapat menyebabkan masalah layar hitam atau black screen setelah menginstall driver graphics di komputer Windows 10 atau Windows 11 anda. Mungkin juga ada masalah dengan kabel HDMI dan pastikan tidak ada masalah antara hardware dengan GPU. Untuk itu, anda dapat menjalankan Hardware and Devices Troubleshooter yang akan membantu anda mendeteksi jika GPU anda gagal atau jika ada masalah terkait software yang akan dilakukan wizard dan merekomendasikan perbaikan yang sesuai untuk diterapkan. Selain itu, anda dapat secara fisik memeriksa dan memasang kembali modul RAM anda dan anda dapat menjalankan memory test untuk RAM yang buruk.
Dalam beberapa kasus, jika kabel HDMI yang anda gunakan untuk menghubungkan PC dengan monitor rusak, anda mungkin mengalami masalah black screen. Anda dapat mencabut kabel HDMI dan membiarkan komputer menganggur selama beberapa menit, kemudian hubungkan kembali kabel HDMI dan restart komputer. Selain itu, periksa masalah dengan PSU anda karena PSU yang rusak memberikan daya yang tidak mencukupi ke GPU dan CPU yang dapat menyebabkan kegagalan fungsi hardware yang mengakibatkan masalah black screen.
Namun ada juga kemungkinan bahwa masalahnya bukan pada hardware, melainkan hanya error software yang dapat diperbaiki dengan menyesuaikan pengaturan (seperti menonaktifkan high contrast) melalui control panel adapter graphics anda atau melalui Settings Windows.
4. Rollback/Install Ulang Driver Graphics
Karena driver graphics yang anda install atau update menyebabkan masalah bagi anda, maka anda dapat me-roll back driver melalui jendela properties driver di Device Manager dibawah tab Driver. Atau anda dapat mengunjungi website produsen graphics card anda, kemudian mendownload driver versi sebelumnya dan menginstallnya untuk hardware GPU anda. Anda juga dapat mencoba menginstall ulang driver graphics anda dan melihat apakah itu menyelesaikan masalah yang sedang anda hadapi. Untuk menguninstall driver, anda dapat menggunakan utilitas Display Driver Uninstaller untuk NVIDIA, AMD dan INTEL atau anda dapat menggunakan software uninstaller pihak ketiga gratis.
5. Pecahkan Masalah di Clean Boot Hardware
Mungkin ini bukan driver graphics yang diinstall/diupdate yang menyebabkan masalah black screen. Namun ini bisa menjadi masalah konflik dengan driver perangkat lain yang diinstall di komputer anda. Dalam hal ini, anda dapat memecahkan masalah di Clean Boot Hardware. Untuk melakukan tugas ini, ikuti langkah-langkah berikut ini.
- Buka Device Manager dengan menekan tombol Win + X dan pilih Device Manager.
- Di jendela Device Manager, anda perlu menonaktifkan semua driver hardware yang tidak diinginkan atau yang baru di install atau yang tidak penting yang diinstall pada system anda. Untuk itu, klik kanan pada driver perangkat dan klik Disable device untuk menonaktifkannya.
- Setelah meonaktifkan driver, restart komputer anda.
- Jika error masih terjadi, maka ulangi proses ini dan nonaktifkan driver lainnya.
- Jika setelah restart semuanya berjalan dengan baik, maka ada salah satu komponen hardware yang anda nonaktifkan yang menyebabkan masalah.
- Anda kemudian dapat mengaktifkan kembali satu per satu driver sambil merestart komputer anda setelah mengaktifkan salah satu driver.
- Lakukan itu hingga anda mendapatkan kembali error black screen yang sama dan itu akan menjadi pelaku yang menyebabkan masalah.
Anda kemudian dapat mengambil tindakan untuk driver tersebut seperti mengupdate atau menginstall ulang atau menguninstall driver tersebut jika tidak peting atau tidak dibutuhkan. Atau jika itu penting, maka anda mungkin harus mengganti hardware yang terkait dengan driver tersebut karena mungkin rusak.
6. Upgrade atau Downgrade BIOS
Jika anda telah mengupdate BIOS pada system anda, maka periksa apakah update telah mengubah voltase CPU default dan sesuaikan voltase secara manual. CPU yang kurang bertenaga dapat menyebabkan layar hitam atau black screen saat atau setelah menginstall driver graphics card. Anda dapat menggunakan CPU-Z atau software system resource monitoring pihak ketiga lainnya untuk memeriksa apakah PC anda kekurangan daya. Di sisi lain, jika anda belum mengupdate BIOS saat mengalami masalah, pastikan BIOS anda diupdate jika ada update yang tersedia untuk motherboard anda.
Namun, jika masalah ini mulai terjadi setelah anda mengupdate BIOS dan PC anda berfungsi dengan baik sebelum itu, maka anda dapat mengembalikan update BIOS.
Salah satu dari solusi ini harus bekerja untuk anda! Jika anda mengalami error blue screen setelah menginstall driver di Windows 10 atau Windows 11 anda, maka artikel ini akan membantu anda.
Sekian artikel saya kali ini, semoga bermanfaat dan membantu anda dalam memperbaiki black screen setelah install driver graphics di komputer Windows 10 atau Windows 11. Jangan lupa tinggalkan komentar anda dibawah ini untuk berbagi pemikiran serta pengalaman anda dalam mengikuti tutorial ini. Terimakasih dan GBU. BERSATU LAWAN COVID-19!!




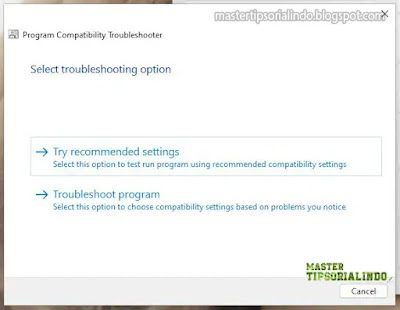






Post a Comment for "Memperbaiki Black Screen Setelah Install Driver Graphics di Windows 10/11"