Memperbaiki Error BSOD yang Disebabkan oleh USB Tethering di Windows 10/11
Salah satu cara menggunakan mobile internet di komputer anda adalah dengan menghubungkan kedua perangkat melalui kabel USB dengan USB tethering diaktifkan. Namun, ketika beberapa pengguna mencoba melakukan hal yang sama, mereka mendapatkan error Blue Screen of Death (BSOD) di komputer Windows 10 atau Windows 11 mereka.
Penyebab umum terjadinya error blue screen ini saat anda menggunakan USB tethering di Windows 10 atau Windows 11 anda adalah karena driver perangkat yang out of date atau tidak kompatibel, kabel USB rusak, file system yang rusak, infeksi virus/malware dan karena gangguan yang disebabkan oleh network adapter.
Jika anda saat ini juga mengalami masalah yang sama, maka artikel ini akan menyediakan beberapa solusi yang dapat membantu anda untuk mengatasi masalah ini di komputer Windows 10 atau Windows 11 anda.
Memperbaiki Error BSOD yang Disebabkan oleh USB Tethering
Jika USB tethering menyebabkan error BSOD pada komputer Windows 10 atau Windows 11 anda, maka ikuti beberapa solusi yang disebutkan dibawah ini tanpa urutan tertentu.
1. Periksa Kabel USB Anda dan Gunakan Port Lain
Ini sebagai opsi pertama yang perlu anda lakukan sebelum melakukan pemecahan masalah lainnya. Ada kemungkinan bahwa error BSOD ini disebabkan karena hardware yang tidak berfungsi, dalam hal ini adalah kabel USB yang anda gunakan untuk menghubungkan PC dan smartphone anda . Namun terkadang, port USB anda juga bisa rusak. Untuk itu, anda harus terlebih dahulu menggunakan kabel USB yang berbeda dan melihat apakah itu menyelesaikan masalah. Jika tidak, gunakan port USB lain di komputer anda dan lihat apakah masalah dapat diatasi. Mudah-mudahan, ini akan menghilangkan error blue screen pada PC anda.
2. Update Driver
Sebagian besar pengguna menemukan bahwa masalah USB tethering biasanya disebabkan karena driver yang out of date atau rusak di dalam system. Cara terbaik untuk menangani masalah yang terkait dengan driver adalah dengan mengupdate driver tersebut. Untuk itu anda dapat mengikuti salah satu metode berikut ini untuk mengupdate driver anda.
- Update driver anda melalui Windows Update di jendela Settings Windows.
- Anda dapat menggunakan Device Manager untuk mengupdate driver.
- Gunakan aplikasi update driver pihak ketiga untuk mengupdate driver secara otomatis.
- Download driver dari website perangkat anda dan install driver di komputer anda secara manual.
Jika ini tidak memperbaiki masalah, maka lanjutkan ke metode berikutnya dibawah ini.
3. Beralih ke Driver yang Berbeda
Saat anda menghubungkan smartphone anda ke komputer, mereka berkomunikasi satu sama lain melalui driver yang ada di komputer anda. Jadi, karena anda mengalami masalah BSOD saat menggunakan USB tethering, ada kemungkinan besar bahwa driver yang digunakan komputer anda tidak kompatibel. Dalam hal ini, anda perlu beralih ke driver yang berbeda untuk menyelesaikan masalah. Untuk melakukan hal yang sama, pastikan bahwa USB tethering diaktifkan pada perangkat anda dan terhubung ke komputer anda, kemudian, ikuti langkah-langkah yang ditentukan.
- Buka Device Manager dengan menekan tombol Win + X dan pilih Device Manager.
- Di jendela Device Manager, perluas Network adapters.
- Kemudian, klik kanan pada driver USB tethering anda dan pilih Update driver.
- Di jendela Update Driver, pilih klik Browse my computer for drivers.
- Di hamana berikutnya, klik Let me pick from a list of available drivers on my computer.
- Selanjutnya, hapus ceklist pada opsi Show compatible hardware.
- Kemudian, pilih Microsoft dari kolom Manufacturer dan pilih Remote NDIS based Internet Sharing Device dari kolom Model.
- Setelah itu, klik Next dan kemudian install driver.
- Setelah melakukan itu, restart komputer anda.
Anda kemudian dapat memeriksanya kembali, apakah masalah telah teratasi atau tidak.
4. Install Ulang Driver USB
Anda mungkin juga mengalami error BSOD yang dimaksud jika driver anda rusak. Anda dapat dengan mudah menginstall ulang driver dan menggantinya dengan driver yang baru. Anda perlu mengikuti langkah-langkah dibawah ini untuk menginstall ulang driver.
- Langkah pertama, tekan tombol Win + R, kemudian ketik cmd dan tekan tombol Ctrl + Shift + Enter untuk membuka Command Prompt dengan hak admin. Atau buka Windows Terminal dengan hak admin dan pilih Command Prompt.
- Di jendela Command Prompt, masukan perintah berikut dan tekan Enter untuk menghentikan service netsetupsvc.
- Setelah perintah selesai dijalankan, tekan tombol Win + X dan pilih Device Manager.
- Di jendela Device Manager, perluas Network adapters.
- Kemudian, klik kanan pada driver USB tethering dan pilih Uninstall device.
- Di jendela konfirmasi, beri ceklist pada opsi Delete the driver software for this device dan klik Uninstall.
- Setelah proses uninstall driver selesai, anda perlu menghubungkan kembali smartphone anda dan driver harus diinstall secara otomatis.
- Sebelum itu, anda perlu menemukan GUID driver USB tethering. Untuk itu, buka Device Manager, kemudian perluas Network adapters, klik kanan pada driver USB tethering dan pilih Properties. Selanjutnya, alihkan ke tab Details. Kemudian pilih Class GUID pada bagian Property. Anda perlu mengcopy string pada bagian Value tersebut.
- Selanjutnya, tekan tombol Win + R, kemudian ketik regedit dan klik OK atau tekan Enter untuk membuka Registry Editor.
- Di jendela Registry Editor, telusuri jalur berikut dibawah ini. Ganti Class-GUID dengan string yang anda copy.
- Sekarang, anda perlu membuat tiga DWORD dengan mengklik kanan pada ruang kosong di panel kanan dan pilih New - DWORD (32-bit) Value.
- Beri nama masing-masing DWORD seperti berikut dibawah ini.
- IfType: 6
- MediaType: 0
- PhysicalMediaType: 0xe
- Selanjutnya, klik dobel pada masing-masing DWORD, kemudian ubah Value data masing-masing DWORD seperti yang ditulis diatas dan klik OK untuk menyimpan pengaturan anda.
- Terakhir, jalankan perintah berikut di Command Prompt dengan hak admin untuk mengaktifkan service yang anda hentikan sebelumnya.
- Tekan tombol Win + I untuk membuka jendela Settings Windows dan kemudian memilih Update & Security.
- Setelah itu, klik Troubleshoot di panel kiri dan klik Additional troubleshooters di panel kanan.
- Selanjutnya, klik Network Adapter dan kemudian klik Run the troubleshooter.
- Biarkan troubleshooter meyelesaikan pekerjaannya untuk memperbaiki masalah.
- Tekan tombol Win + I untuk membuka jendela Settings Windows.
- Di jendela Settings, anda kemudian mengklik System di panel kiri dan kemudian klik Troubleshoot di panel kanan.
- Selanjutnya, klik Other troubleshooters di panel kanan.
- Setelah itu, temukan Network Adapter di panel kanan dan klik Run yang berada disampingnya.
- Biarkan troubleshooter berjalan hingga selesai.



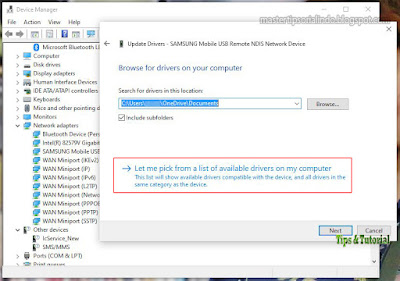



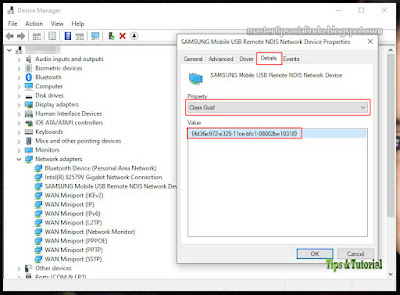




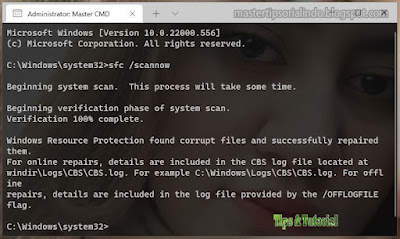
Post a Comment for "Memperbaiki Error BSOD yang Disebabkan oleh USB Tethering di Windows 10/11"