Memperbaiki Stuck Saat Reset this PC di Windows 10/11
Saat anda mencoba menggunakan fitur Reset This PC di Windows 10 atau Windows 11, anda mungkin mendapati operasi reset yang stuck atau terhenti di 1%, 3%, 10%, 18%, 26%, 36%, 37%, 62%, 74%, 88%, 89%, 100% dan lainnya, maka artikel ini akan membantu anda keluar dari situasi tersebut.
Penyebab Reset this PC Mengalami Stuck
Proses reset anda mungkin benar-benar stuck atau mungkin memakan waktu terlalu lama. Sangat umum untuk proses reset macet pada persentase seperti 1, 10, 30 dan lainnya. Persentase ini menunjukkan operasi tertentu yang sedang dilakukan seperti mengcopy file, memulihkan registry dan lainnya. Setelah melewati angka tersebut, proses reset selesai dalam waktu yang relatif lebih singkat. Meskipun disarankan untuk tidak mengganggu operasi reset, namun jika sudah lebih dari satu atau dua jam, maka anda mungkin memiliki masalah.
Biasanya, reset akan mengalami stuck karena file permission atau file yang korup. File system anda yang terhubung ke operasi reset dapat rusak dan akibatnya PC anda tidak dapat meresetnya. File yang rusak dapat diperbaiki menggunakan berbagai metode. Terkadang, itu bisa menjadi kesalahan belaka. Kesalahan ini menghentikan utilitas dari memuat file dan mereset file.
Memperbaiki Stuck Saat Reset this PC
Jika Reset this PC mengalami stuck di komputer Windows 10 atau Windows 11 anda, maka berikut adalah beberapa saran yang dapat membantu anda untuk keluar dari situasi tersebut. Mari kita lihat satu per satu metode perbaikan secara terperinci.
1. Biarkan Berjalan Selama Satu atau Dua Jam
Terkadang, utilitas Reset menjadi lambat yang sepertinya stuck/macet pada suatu titik dan tidak bergerak. Namun pada kenyataannya, utilitas sedang melakukan tugasnya, hanya saja lebih lambat. Terkadang, prosesnya memakan waktu satu atau dua jam, jadi berikan waktu yang cukup dan jika masih tidak bergerak, maka lanjutkan ke solusi berikutnya.
2. Lakukan Hard Restart PC dan Coba Kembali
Setelah PC anda start, klik pada opsi Power, kemudian tekan dan tahan tombol Shift dan pilih Restart. Jika PC anda boot ke Windows Recovery Environment, maka pilih Troubleshoot dan kemudian pilih Reset this PC. Semoga PC anda berhasil direset. Proses ini berguna jika masalah anda terjadi karena kesalahan.
3. Masuk ke Safe Mode atau Advanced Startup
Jika setelah menunggu beberapa waktu, masalah anda tidak teratasi, maka anda perlu mematikan PC anda. Selanjutnya, anda perlu menemukan cara untuk mem-boot Windows dalam Safe Mode.
Selanjutnya di Safe Mode, ikuti langkah-langkah berikut di masing-masing OS anda.
Di Windows 10:
- Di Safe Mode, buka Settings dan pilih System.
- Kemudian klik Recovery di panel kiri.
- Di panel kanan, klik Restart now dibawah bagian Advanced startup.
Di Windows 11:
- Di Safe Mode, buka Settings Windows.
- Selanjutnya klik System di panel kiri dan di panel kanan klik Recovery.
- Di halaman berikutnya, dibawah Recovery options, klik Restart now pada opsi Advanced startup untuk memulai proses.
Jika anda tidak dapat masuk ke Safe Mode, maka anda mungkin harus mem-boot Windows ke Advanced Startup Options.
Setelah anda berada di layar Advanced Options, anda perlu menggunakan opsi Automatic Startup Repair.
Pilih Automatic/Startup Repair. Anda akan diminta untuk memilih user account untuk melanjutkan. Lakukan itu dan lanjutkan. Jika diminta, masukkan juga password anda dan klik Continue. Automatic Repair Windows sekarang akan dimulai dan mencoba mengidentifikasi dan menyelesaikan masalah. Proses ini mungkin memakan waktu cukup lama dan system anda bahkan mungkin reboot.
Setelah proses automatic repair selesai, anda dapat melakukan reset PC kembali dan lihat apakah proses reset sukses. Jika tidak, lanjutkan perbaikan berikutnya.
4. Perbaiki Windows Menggunakan Media Instalasi
Jika anda tidak dapat masuk ke Safe Mode atau Advanced Startup, maka maka anda mungkin harus boot ke Windows 10 atau Windows 11 dengan Media Instalasi Windows atau Recovery Drive dan kemudian memperbaiki komputer anda. Ikuti petunjuk di layar untuk memperbaiki komputer anda.
Anda dapat menggunakan DVD Windows 10 atau Windows 11 atau USB drive bootable. Anda mungkin perlu membuat media instalasi menggunakan komputer lain jika anda tidak dapat masuk ke PC anda.
5. Lakukan Upgrade dengan Media Creation Tool
Pada dasarnya, proses reset PC dimaksudkan untuk menginstall ulang Windows 10 atau Windows 11 di komputer anda dengan atau tanpa menghapus file di komputer anda, sesuai pilihan anda. Jika anda tidak dapat mereset Windows 10 atau Windows 11 atau fitur reset tidak berfungsi, maka kemungkinan partisi Recovery mungkin rusak. Dalam hal ini, untuk mengatasi masalah yang ada, anda dapat melakukan Upgrade dengan Media Creation Tool. Prosedur ini akan memperbaiki file system yang rusak atau system image yang buruk, yang pada akhirnya dapat membuat fitur reset berfungsi kembali secara normal.
Anda dapat mengikuti langkah-langkahnya di artikel ini. Sementara untuk mendapatkan Media Creation Tool, klik disini untuk Windows 10 dan klik disini untuk Windows 11.
Semoga membantu anda! Anda kemudian dapat membaca artikel saya lainnya tentang cara reset Windows 10/11 menggunakan Advanced Startup Options saat PC tidak dapat booting atau cara mengembalikan image dan pengaturan pabrik di Windows 10/11.
Sekian artikel saya kali ini, semoga bermanfaat dan membantu anda dalam memperbaiki stuck saat Reset this PC di Windows 10 atau Windows 11 anda. Jangan lupa tinggalkan komentar anda dibawah ini untuk berbagi pemikiran serta pengalaman anda dalam mengikuti tutorial ini. Jika anda menemukan solusi lainnya yang tidak disebutkan diatas, maka jangan lupa untuk berbagi. Terimakasih dan GBU. BERSATU LAWAN COVID-19!!








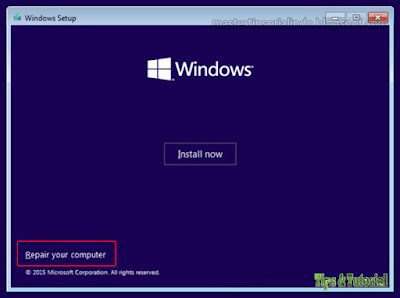

Post a Comment for "Memperbaiki Stuck Saat Reset this PC di Windows 10/11"