Memperbaiki NVIDIA Container Menggunakan Disk, GPU, Memory yang Tinggi di Windows 10/11
GPU anda memiliki pekerjaan yang sangat kompleks di komputer anda dimana ada banyak proses yang terkait dengannya yang berjalan di background. Beberapa pengguna NVIDIA mengeluh bahwa nvcontainer.exe atau NVIDIA Container menghabiskan banyak resource. Beberapa waktu lalu saya telah menulis tentang NVIDIA Container berhenti bekerja di komputer Windows dan pada artikel ini, kita akan membahas masalah lain terkait proses NVIDIA Container yang menggunakan Disk, GPU, Memory yang tinggi di komputer Windows 10 atau Windows 11 anda. Jadi, jika anda mengalami ini, maka artikel ini ditulis untuk anda.
Mengapa Proses NVIDIA Container Menggunakan Begitu Banyak Disk?
Pengguna yang mengeluh tentang masalah ini dibagi menjadi dua kelompok. Satu kelompok mengeluh tentang penggunaan Disk yang timggi oleh NVIDIA Container saat bermain game. pada kelompok lainnya mengalami masalah tersebut tanpa alasan yang jelas.
Penyebab utama masalah ini adalah file driver yang rusak. Alasan mengapa mereka rusak adalah luar biasa, tetapi solusinya tidak. Saya akan memberikan solusinya nanti di artikel ini. Tetap pada titik ini, saya juga ingin mengatakan bahwa driver yang out of date juga dapat menyebabkan masalah ini. Jadi, sebelum menginstall ulang driver, anda harus mengupdate driver dan melihat apakah itu berfungsi.
Memperbaiki NVIDIA Container Menggunakan Disk, GPU, Memory yang Tinggi
Sebelum melihat solusi potensial untuk masalah ini, yang perlu kita lakukan adalah menangguhkan proses NVIDIA Container, kemudian restart komputer anda dan lihat apakah masalah berlanjut. Untuk itu, buka Task Manager dengan menekan tombol Ctrl + Shift + Esc, kemudian klik kanan pada proses tersebut dan klik End task. Terakhir, restart komputer anda. Setelah melakukan semua ini, periksa apakah NVIDIA Container masih menggunakan resource anda. Jika masalah tetap ada, pindah ke solusi.
Jika NVIDIA Container menunjukkan penggunaan Disk, GPU, atau Memory yang tinggi, gunakan solusi berikut untuk menyelesaikan masalah.
1. Update Driver Graphics Anda
Seperti yang disebutkan sebelumnya, mari kita mulai dengan solusi paling dasar dari semuanya. Untuk itu kita akan mengupdate driver Graphics ke versi terbaru dan melihat apakah itu berfungsi. Dengan cara ini, jika masalahnya adalah karena bug, maka itu akan teratasi. Untuk mengupdate driver Graphics NVIDIA anda, anda dapat memeriksa Windows Update dan install driver jika tersedia. Ini akan secara otomatis mengupdate semua driver. Anda juga dapat melakukannya dai Device Manager. Atau anda dapat mendownload driver NVIDIA versi terbaru dari website produsen dan kemudian menginstallnya di komputer anda. Setelah mengupdate driver, restart komputer anda dan lihat apakah masalah berlanjut.
2. Install Ulang Driver
Jika update tidak berhasil, maka mungkin driver di komputer anda rusak dan tidak out of date. Yang perlu anda lakukan adalah menginstall ulang driver dan melihat apakah itu berfungsi. Jadi, buka Device Manager, kemudian perluas Display adapters dan uninstall driver graphics anda. Setelah itu anda dapat menginstall ulang. Anda dapat melakukan clean install driver graphics anda. Mudah-mudahan, itu akan menyelesaikan masalah untuk anda.
3. Scan Virus dan Malware
Alasan lain yang dapat memicu masalah yang dimaksud adalah adanya virus dan malware. Proses nvcontainer.exe yang sah terletak di folder berikut ini.
- Luncurkan Settings dengan menekan tombol Win + I, kemudian pilih Update & Security.
- Selanjutnya klik Windows Security di panel kiri dan di panel kanan klik Open Windows Security.
- Di jendela Windows Security, klik Virus & threat protection dan kemudian klik Scan Options di panel kanan.
- Selanjutnya pilih Windows Defender Offline Scan dan klik Scan now.
- Buka Settings Windows dengan menekan tombol Win + I.
- Di jendela Settings, klik Privacy & security di panel kiri dan klik Windows Security di panel kanan.
- Di halaman berikutnya di panel kanan, klik Open Windows Security.
- Di jendela Windows Security, klik Virus & threat protection dan kemudian klik Scan Options di panel kanan.
- Di halaman selanjutnya, pilih Windows Defender Offline Scan dan klik Scan now.
- Buka GeForce Experience
- Klik tombol roda gigi untuk masuk ke Settings.
- Buka GENERAL dan nonaktifkan IN-GAME OVERLAY.
- Terakhir, restart komputer anda dan periksa apakah masalah masih berlanjut.
- Buka Services dengan menekan tombol Win + R, kemudian ketik services.msc dan tekan Enter.
- Di jendela Services, klik kanan pada Nvidia Display Container Local System dan klik Restart.
- Atau klik dobel pada service, kemudian di jendela properties, klik Stop dan kemudian klik Start.
- Buka Task Manager dengan menekan tombol Ctrl + Shift + Esc, kemudian klik kanan pada NVIDIA Container dan pilih Open File Location.
- Kemudian, klik kanan pada file nvcontainer.exe atau nvdisplay.container.exe dan pilih Rename.
- Beri nama dengan "nvcontainer_.exe" dan tekan Enter.


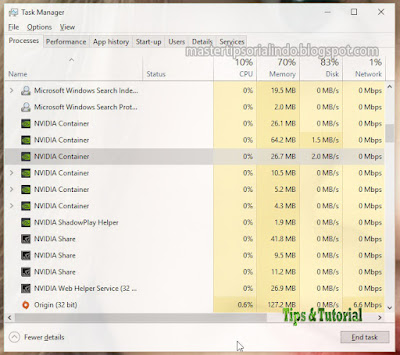






Post a Comment for "Memperbaiki NVIDIA Container Menggunakan Disk, GPU, Memory yang Tinggi di Windows 10/11"