Memperbaiki Penggunaan CPU yang Tinggi Oleh XboxStat.exe di Windows 10/11
Gamer PC mungkin memperhatikan penggunaan CPU yang tinggi oleh proses XboxStat.exe saat bermain game di perangkat Windows 10 mereka. Xboxstat.exe (atau XBox Statistics) adalah file yang terkait dengan Microsoft Xbox 360 Accessories yang dirancang untuk mengumpulkan informasi statistik untuk Microsoft dan aman untuk dijalankan di PC anda.
PC Windows 10 atau Windows 11 biasanya memiliki RAM minimal 4GB. Namun, bahkan jika anda memiliki cukup RAM, game kelas atas biasanya merupakan resource system yang besar. Saat anda menghubungkan controller Xbox ke system Windows 10 atau Windows 11, itu memulai tugas Xboxstat.exe dan berjalan setiap kali system melakukan booting. Tugas ini tidak diperlukan agar controller berfungsi dan dengan demikian dapat diakhiri. Ini hanya digunakan untuk mengumpulkan data statistik dari system dan mengirimkannya ke Microsoft. Oleh karena kebutuhan resource yang besar tersebut maka anda akan melihat proses XboxStat.exe dengan penggunaan CPU yang tinggi di Task Manager
Memperbaiki Penggunaan CPU yang Tinggi Oleh XboxStat.exe
Jika anda dihadapkan pada masalah ini, anda dapat mencoba solusi yang saya rekomendasikan di bawah ini tanpa urutan tertentu dan melihat apakah itu membantu menyelesaikan masalah. Mari kita lihat metode perbaikan yang terlibat secara terperinci.
1. Nonaktifkan XboxStat.exe dari Startup
Solusi ini berfungsi untuk sebagian besar gamer PC yang mengalami penggunaan CPU yang tinggi oleh XboxStat.exe. Untuk menonaktifkan XboxStat.exe dari Startup di Task Manager, lakukan hal berikut ini
- Klik kanan taskbar dan pilih Task Manager dari daftar. Atau anda dapat menekan tombol Ctrl + Shift + Esc untuk membuka Task Manager.
- Di jendela Task Manager, alihkan ke tab Startup.
- Gulir kebawah hingga anda menemukan XboxStat.exe atau Microsoft Xbox 360 Accessories, kemudian klik kanan padanya dan pilih Disable. Anda juga dapat memilihnya dan mengklik Disable di bagian bawah jendela Task Manager.
- Tutup Task Manager dan restart PC anda.
Saat booting, XboxStat.exe tidak akan dimuat kembali.
2. Jalankan Scan SFC
XboxStat.exe adalah file system yang sah. Dalam kasus ini, file ini mungkin telah rusak atau corrup. Jika demikian, anda dapat menjalankan System File Checker untuk mengganti file tersebut dengan file yang masik baik.
Setelah menjalankan System File Checker, restart PC anda dan semoga masalah anda teratasi. Jika tidak, lanjutkan ke perbaikan berikutnya.
3. Jalankan Hardware and Devices Troubleshooter
Solusi ini mengharuskan anda untuk menjalankan Hardware and Devices Troubleshooter. Troubleshooter ini tidak tersedia di aplikasi Settings Windows 10 atau Windows 11 anda, jadi anda harus mengaksesnya secara khusus, kemudian dapat menggunakannya.
4. Uninstall dan Instal Ulang Driver Controller
Anda juga dapat mencoba untuk menguninstall dan menginstall ulang driver controller Xbox pada perangkat Windows 10 atau Windows 11 anda untuk melihat apakah itu memperbaiki masalah yang anda hadapi. Jika anda kesulitan menemukan driver anda, maka anda dapat mendownload driver anda disini.
Semoga ini membantu! Anda kemudian dapat membaca artikel saya lainnya tentang cara uninstall XBox secara komplit dari Windows 10/11 atau cara format hard drive eksternal Xbox One untuk digunakan pada PC.
Sekian tutorial kali ini dan semoga bermanfaat untuk anda. Jangan lupa tinggalkan komentar anda dibawah ini untuk berbagi pemikiran serta pengalaman anda dalam mengikuti tutorial tentang memperbaiki penggunaan CPU yang tinggi oleh XboxStat.exe di Windows 10 atau Windows 11 ini. Terimakasih dan GBU. BERSATU LAWAN COVID-19!!


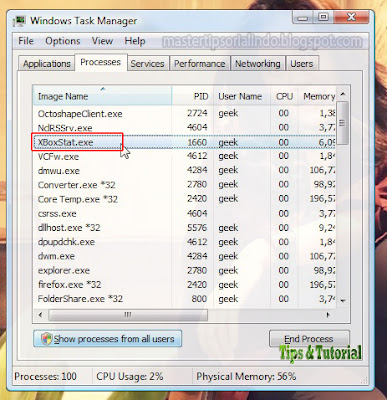
Post a Comment for "Memperbaiki Penggunaan CPU yang Tinggi Oleh XboxStat.exe di Windows 10/11"