Cara Memperbaiki Voice Recorder Tidak Dapat Menyimpan Rekaman di Windows 10/11
Banyak pengguna menghadapi masalah ini saat menggunakan aplikasi Voice Recorder di PC Windows 10 atau Windows 11 mereka. Aplikasi ini selalu gagal menyimpan rekaman. Hal ini dapat terjadi karena barbagai alasan seperti driver audio yang ketinggalan jaman, status service yang buruk dan lainnya. Jika anda juga mengalami masalah yang sama, makatkel kali ini dapat membantu anda.
Pesam error lengkapnya akan terlihat seperti dibawah ini.
We couldn’t save this recording, It looks like the autosaved file was deleted before you finished recording it.
Memperbaiki Voice Recorder Tidak Dapa Menyimpan Rekaman
Dalam artikel ini, saya akan membahas beberapa opsi berbeda yang mungkin membantu anda menyelesaikan masalah ini. Mari kita lihat metode perbaikan satu persatu secara mendetail.
1. Save File ke Lokasi Lain
Metode perbaikan pertama yang anda lakukan adalah simpan file tersebut ke lokasi lain dan lihat apakah itu membantu.
2. Jalankan Recording Audio Troubleshooter
Windows 10 memiliki troubleshooter internal untuk menemukan dan memperbaiki berbagai jenis masalah. Salah satu troubleshooter di Recording Audio Troubleshooter yang mungkin banyak membantu untuk memperbaiki masalah Voice Recorder yang tidak dapat menyimpan rekaman. Pada proses ini, ia akan memeriksa status service audio dan masalah lain untuk driver audio yang dipilih dan memberikan perbaikan.
Berikut langkah-langkah yang harus anda lakukannya di Windows 10 atau Windows 11 anda.
Di Windows 10:
- Buka aplikasi Settings dengan menekan tombol Win + I.
- Di jendela Settings, pilih Update & Security.
- Kemudian klik Troubleshooter di panel kiri dan klik opsi Additional troubleshooters di panel kanan.
- Di halaman selanjutnya, klik Recording Audio dan di ikuti dengan mengklik Run the troubleshooter.
- Pilih perangkat audio yang ingin anda deteksi masalahnya dan klik Next.
- Sekarang troubleshooter akan secara otomatis mendeteksi masalah audio dan memberi anda perbaikan.
Di Windows 11:
- Tekan tombol Win + I untuk membuka jendela Settings Windows.
- Di jendela Settings, pilih System di panel kiri dan klik Troubleshoot di panel kanan.
- Di halaman berikutnya, klik Other troubleshooters di panel kanan.
- Selanjutnya, klik Run disamping Recording Audio.
- Kemudian, ikuti petunjuk di jendela troubleshooter.
Proses ini mungkin akan memperbaiki masalah Voice Recorder yang tidak menyimpan hasil rekaman tersebut.
3. Reset atau Instal Ulang Aplikasi Voice Recorder
- Buka Settings dengan menekan tombol Win + I, kemudian pilih Apps - Apps and feartures.
- Di panel kanan, temukan aplikasi Voice Recorder dan klik Advanced options.
- Kemudian klik Reset atau Uninstall aplikasi Voice Recorder.
- Jika anda kemudian harus menguninstallnya, maka selanjutnya buka Microsoft Store, kemudian temukan Voice Recorder disana dan install.
Di Windows 11:
- Tekan tombol Win + I untuk membuka jendela Settings Windows.
- Di jendela Settings, pilih Apps di panel kiri dan klik Installed apps di panel kanan.
- Di halaman berikutnya, klik menu tiga titik disamping Sound Recorder dan pilih Advanced options.
- Selanjutnya, klik Reset untuk mereset aplikasi.
- Jika tidak memperbaiki masalah, maka anda dapat mengklik Uninstall untuk menguninstall aplikasi.
- Setelah itu, install ulang Sound Recorder dari Microsoft Store.
4. Update Driver Audio
Driver audio yang out of date juga dapat menyebabkan banyak masalah termasuk masalah ini. Oleh karena itu, sebaiknya update driver audio anda. Ikuti langkah-langkahnya dibawah ini untuk melakukannya.
- Tekan tombol Win + X dan pilih Device Manager dari daftar.
- Di jendela Device Manager, perluas Sound, video and game controllers, kemudian klik kanan pada driver audio anda dan klik Update driver.
- Gunakan opsi Search automatically for drivers agar Windows secara otomatis menemukan, mendownload dan menginstall driver terbaru.
- Atau, anda juga dapat menggunakan opsi Browse my computer for drivers untuk menginstall driver audio yang tersedia di PC anda secara manual.
- Setelah update driver audio selesai, restart PC anda dan lihat apakah masalah anda sudah hilang.
Ini mungkin memperbaiki masalah dan anda akan dapat menyimpan rekaman menggunakan aplikasi Voice Recorder Windows 10 atau Windows 11.
5. Pecahkan Masalah di Clean Boot
Ini adalah salah satu opsi yang berguna untuk mengatasi masalah ini. Clean Boot memulai PC Windows 10 atau Windows 11 anda dengan sekumpulan minimal program dan driver startup yang berguna untuk memecahkan dan mendiagnosis masalah yang tidak dapat anda identifikasi. Ini sedikit mirip dengan fitur Safe Mode pada Windows 10 atau Windows 11 dan mungkin berfungsi untuk memperbaiki masalah ini juga.
Jika beberapa program, driver atau item lain mengganggu aplikasi Voice Recorder yang menyebabkan masalah yang membuat anda tidak dapat menyimpan rekaman, maka Clean Boot mungkin membantu anda mengidentifikasinya.
Jadi, coba pecahkan masalah ini di Clean Boot dengan tindakan berbeda menggunakan fitur System Configuration. Setelah setiap tindakan, anda harus merestart PC sehingga anda dapat mengidentifikasi masalah yang sebenarnya. Ini mungkin membutuhkan waktu tetapi mungkin sangat membantu untuk menyelesaikan masalah anda.
6. Gunakan Aplikasi Perekam Audio Pihak Ketiga
Jika setelah mencoba semua opsi ini, aplikasi Voice Recorder masih tidak dapat menyimpan rekaman, maka anda harus mempertimbangkan untuk menggunakan beberapa aplikasi perekam audio gratis lainnya.
Ada beberapa software perekam audio gratis yang bagus, seperti Ashampoo Audio Recorder yang bisa anda coba. Anda juga dapat mengakses Microsoft Store dan menginstal beberapa aplikasi perekam suara pihak ketiga gratis lainnya.
Semoga itu membantu anda! Anda kemudian dapat membaca artikel saya lainnya tentang cara memperbaiki Sound yang tidak berfungsi di Windows 10/11 atau memperbaiki Input dan Output Audio di uninstall saat restart di Windows 10/11.
Sekian tutorial kali ini, semoga bermanfaat untuk anda. Jangan lupa tinggalkan komentar anda dibawah ini untuk berbagi pengalaman dalam mengikuti tutorial ini. Terimakasih dan GBU. BERSATU LAWAN COVID-19!!











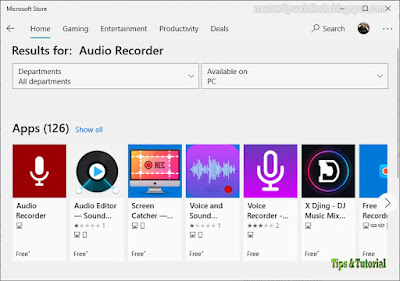
Post a Comment for "Cara Memperbaiki Voice Recorder Tidak Dapat Menyimpan Rekaman di Windows 10/11"