Mengatasi Update Windows 10 yang Stuck pada Unsupported Version
Jika anda menemukan bahwa Windows 10 anda stuck atau macet pada versi tertentu, dimana sekarang versi Windows anda tidak didukung dan tidak akan diupgrade, maka berikut adalah saran yang akan membantu anda mengupgrade Windowsn anda ke versi berikutnya.
Pesan ini di tampilkan ketikan anda mengarahkan kursor mouse ke ikon Windows Update di Taskbar. Anda akan melihat pesan lengkapnya seperti dibawah ini.
''Your version of Windows 10 would reach the end of service soon, Click to download a newer version of Windows 10 to stay supported.''
''An unsupported version of Windows will no longer receive software updates from Windows Update. These updates include security updates that can help protect your PC from harmful viruses, spyware, and other malicious software which can steal your personal information. Windows Update also installs the latest software updates to improve the reliability of Windows-such as new drivers for your hardware.''
Jika anda tidak dapat mendownload dan menginstall Feature Update berikutnya atau terbaru di komputer anda melalui Windows Update, maka anda memiliki opsi perbaikan berikut ini.
Your version of Windows 10 will reach end of service soon
Sebelum anda mulai, pertama-tama gunakan Disk Cleanup Tool, Storage Sense atau menggunakan aplikasi cleaner gratis lainnya untuk membuat ruang kosong pada Drive System (C) di komputer anda. Anda mungkin juga ingin menghapus konten SoftwareDistribution dan folder Catroot2.
Windows 10 Stuck pada Unsupported Version
Setelah mengosongkan ruang drive system anda, ikuti saran berikut dibawah ini.
1. Jalankan Tools SetupDiag dari Microsoft
SetupDiag adalah tools diagnostik mandiri yang dapat digunakan untuk mendapatkan detail tentang mengapa upgrade Windows 10 tidak berhasil. Ia bekerja dengan memeriksa file log Windows Setup untuk menentukan akar penyebab kegagalan untuk mengupdate atau mengupgrade komputer.
Setelah menjalankan SetupDiag, periksa file log yang dibuat. SetupDiagResults.log disimpan di folder yang sama tempat anda mendownload SetupDiag.
Buka SetupDiagResults.log menggunakan Notepad dan periksa error yang ada. Anda juga mungkin perlu melihat folder-folder dibawah ini:
- \Windows\Panther
- \$Windows.~bt\sources\panther
- \$Windows.~bt\Sources\Rollback
- \Windows\Panther\NewOS
Jika ada masalah atau kondisi yang menghalangi upgrade, mereka akan terdaftar disini.
Untuk lebih jelasnya, anda dapat membaca artikel saya tentang apa itu SetupDiag dan cara menggunakannya untuk memperbaiki masalah Update Windows 10.
2. Edit Key Registry TargetReleaseVersionInfo
Untuk melakukannya, ikuti langkah-langkah dibawah ini. Namun sebelum melanjutkan, ada baiknya anda membackup registry anda atau membuat system restore point untuk mencegah kerusakan yang lebih serius di system anda.
- Buka Registry Editor dengan menekan tombol Win + R, kemudian ketik regedit dan tekan Enter.
- Di jendela Registry Editor, telusuri jalur berikut dibawah ini.
HKEY_LOCAL_MACHINE\SOFTWARE\Policies\Microsoft\Windows\WindowsUpdate
- Jika anda tidak menemukan WindowsUpdate, maka buatlah. Klik kanan pada Windows, kemudian pilih New - Key dan beri nama dengan WindowsUpdate.
- Sekarang buat dua DWORD baru dengan cara klik kanan ruang kosong di panel kanan, kemudian pilih New - DWORD (32-bit) Value dan beri nama masing-masing DWORD dengan TargetReleaseVersion dan TargetReleaseVersionInfo.
- Selanjutnya klik dobel pada TargetReleaseVersion, kemudian ubah value datanya menjadi 1 dan klik OK untuk menyimpan perubahan.
- Sekarang klik dobel pada TargetReleaseVersionInfo. Jika anda terhenti, katakanlah di Windows 10 1909 dan ingin mengupgrade ke Windows 10 20H2, maka anda perlu mengatur value data untuk TargetReleaseVersionInfo ke 20H2, kemudian klik OK untuk menyimpan perubahan.
- Setelah melakukan perubahan, anda harus merestart komputer.
Setelah reboot, masuk dan buka Windows Update dan periksa versi update yang tersedia untuk didownload.
3. Update Assistant Windows 10
Opsi lain yang anda miliki adalah mengupgrade versi Windows 10 anda ke versi yang berikutnya menggunakan Update Assistant Windows 10.
Sekian tutorial kali ini, semoga membantu anda! Anda juga dapat membaca tutorial saya lainnya tentang cara mengatasi update Windows 10 yang stuck atau cara menghentikan instal update Windows yang sama berulang kali. Jangan lupa tinggalkan komentar anda dibawah ini untuk berbagi pemikiran dalam mengikuti tutorial ini. Terimakasih dan GBU. BERSATU LAWAN COVID-19!!




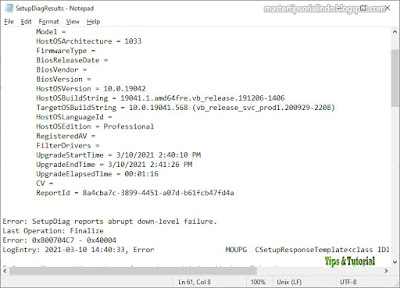


Post a Comment for "Mengatasi Update Windows 10 yang Stuck pada Unsupported Version"