Memperbaiki Restart to repair drive errors Terus Muncul Setelah Reboot di Windows 10/11
Beberapa pengguna melaporkan bahwa mereka menghadapi notifikasi pesan error Restart to repair drive errors yang terus muncul di Action Center pada perangkat Windows 10 atau Windows 11 mereka. Jika anda menghadapi masalah serupa, dimana Chkdsk berjalan secara otomatis saat startup, maka artikel kali ini ditujukan untuk membantu anda. Dalam artikel ini, saya akan memberikan solusi yang paling sesuai yang dapat anda coba untuk memperbaiki masalah ini.
Pengguna PC yang terpengaruh oleh masalah ini melaporkan bahwa mereka mengalami error ini setelah baru-baru ini menjalankan tools Disk Error checking pada hard drive internal di PC Windows 10 atau Windows 11 mereka. Tools tersebut menemukan error dan meminta pengguna untuk melakukan restart, namun ketika reboot berikutnya, error kembali muncul.
Beberapa pengguna juga melaporkan bahwa mereka mulai mengalami error setelah update Windows terbaru diinstal pada perangkat mereka. Jika anda melihat notifikasi satu atau dua kali, restart PC anda dan biarkan Windows melakukan disk error checking. Jika anda terus melihat notifikasi tersebut, anda perlu memecahkan masalah lebih lanjut.
Memperbaiki Restart to repair drive errors
Jika anda dihadapkan pada masalah ini, anda dapat mencobabeberapa solusi yang saya rekomendasikan di bawah ini dan melihat apakah itu membantu menyelesaikan masalah tersebut. Mari kita lihat metode perbaikan satu persatu dengan terperinci.
1. Hard Reboot PC
Alih-alih merestart PC secara normal untuk memperbaiki masalah ini, anda dapat mencoba Hard Reboot secara manual. Tekan dan tahan tombol Power pada PC anda untuk mematikannya. Setelah 10-15 detik, anda dapat menyalakan kembali PC anda.
Ketika anda melakukan ini dan semua status hardware akan di reset. Terkadang ini memperbaiki error yang terjadi di PC anda.
2. Jalankan Chkdsk Dalam Safe Mode
- Booting Windows 10 atau Windows 11 dalam Safe Mode.
- Setelah itu buka command prompt dengan hak admin dan jalankan perintah berikut dibawah ini.
- Setelah selesai, restart PC anda dan lihat apakah masalah telah teratasi.
- Buka Settings dengan menekan tombol Win + I dan pilih Update & Security di jendela Settings.
- Di halaman berikutnya, klik View update history.
- Selanjutnya klik Uninstall updates.
- Jendela Uninstalled Updates akan terbuka.
- Cukup pilih update yang ingin anda uninstall dan klik Uninstall.
- Setelah menguninstall, restart PC anda.
- Tekan tombol Win + I untuk membuka Settings Windows.
- Di jendela Settings, klik Windows Update di panel kiri dan di panel kanan klik Update history.
- Di halaman berikutnya, klik Uninstall update.
- Selanjutnya jendela Uninstalled Updates akan terbuka.
- Cukup klik update yang ingin anda uninstall dan Uninstall.
- Restart PC anda setelah proses uninstall.



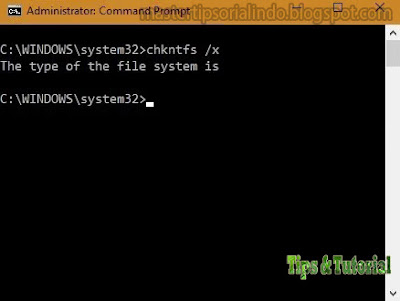
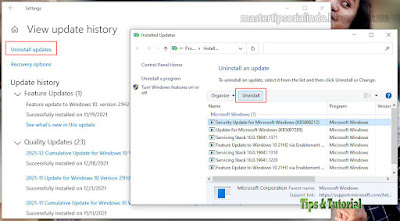


mantap lumayan membantu
ReplyDelete