Windows Server Manager memungkinkan staf IT untuk mengawasi semua server yang dihosting di jaringan. Server Manager tool memberi kemampuan staf IT untuk mengelola peran server tanpa memiliki akses fisik ke server. Jika anda tidak dapat mengaktifkan Server Manager, ketika anda mengklik Server Manager, anda akan mendapatkan pesan error ServerManager.exe - This application could not be started.
Solusi yang disajikan dalam artikel ini dimaksudkan untuk membantu anda menyelesaikan masalah ini. Saat anda mengalami masalah ini, anda akan menerima pesan error lengkap seperti berikut ini.
ServerManager.exe – This application could not be started.
This application could not be started.
Do you want to view Information about this issue?
Pesan error yang anda dapatkan tersebut karena beberapa alasan utama berikut ini.
- Key registry ServerManager.exe tidak valid atau rusak.
- Malware komputer telah menginjeksi kode berbahaya dan mengubah file ServerManager.exe.
- File ServerManager.exe sengaja atau tidak sengaja dihapus oleh software lain.
- Versi file ServerManager.exe yang diperlukan ditimpa oleh software lain.
- Ada kegagalan hardware, seperti hard disk yang rusak.
Memperbaiki ServerManager.exe - This application could not be started
Jika anda dihadapkan pada masalah ini, anda dapat mencoba solusi yang saya rekomendasikan di bawah ini tanpa urutan tertentu dan melihat apakah itu membantu untuk menyelesaikan masalah. Mari kita metode perbaikan yang terlibat dengan mendetail.
1. Install Ulang .NET Framework
Solusi ini mengharuskan anda untuk memperbaiki atau menginstal ulang .NET Framework versi 3 dan 4 menggunakan perintah DISM. Ikuti langkah-langkahnya dibawah ini.
- Buka Command Prompt dengan hak admin. Tekan tombol Win + R, kemudian ketik cmd dan tekan Ctrl + Shift + Enter. Atau cari di Start menu, kemudian klik kanan dan pilih Run as administrator.
- Di jendela command prompt, masukan perintah berikut ini satu per satu dan tekan Enter.
DISM.exe /online /enable-feature /all /featurename:NetFx3
DISM.exe /online /enable-feature /all /featurename:NetFx4
- Setelah itu, restart PC anda.
Setelah booting, coba kembali aplikasi server manager. Dan kali ini aplikasi server manager harus terbuka tanpa error. Namun jika tidak, lanjutkan ke metode berikutnya.
2. Hapus File user.config Secara Manual
Ikuti langkah-langkah berikut ini untuk menghapusnya.
Tekan tombol Win + E untuk membuka File Explorer, kemudian arahkan ke jalur file di bawah ini di drive C anda atau drive yang menampung instalasi server yang diidentifikasi sebagai folder root. Anda harus mengaktifkan file tersebunyi anda untuk mencapai jalur.
C:\Users\UserName\AppData\Local\Microsoft_Corporation\ServerManager.exe_StrongName_m3xk0k0ucj0oj3ai2hibnhnv4xobnimj10.0.0.0user.config
- Di lokasi, hapus file user.config.
- Kemudian restart aplikasi Server Manager.
Langkah ini akan membuat ulang file dan juga akan mengatasi masalah file yang rusak dan semacamnya.
3. Edit ServerList.xml
Jika anda menjalankan instalasi beberapa OS server, maka anda mungkin menemukan bahwa salah satu server bertanggung jawab atas error Server Manager. Anda dapat menentukan ini dengan membuka Server Manager di server lain dan mencoba menambahkan server. Semua berjalan dengan baik sampai anda mencoba melakukan hal yang sama pada server tertentu, saat itulah Server Manager akan kembali mogok dan berhenti bekerja. Dalam kasus ini, anda dapat mengedit ServerList.xml dan menghapus server yang bermasalah. Server Manager seharusnya berfungsi dengan baik sekarang.
4. Lakukan System Restore
Mirip dengan system operasi client Windows 10, anda dapat
melakukan system restore dan melihat apakah itu membantu. Ini berlaku jika anda tidak dapat memulai Server Manager baru-baru ini dan semuanya berfungsi dengan baik sebelumnya.
5. Lakukan Repair Upgrade
Juga, mirip dengan OS client Windows 10, anda dapat melakukan repair upgrade dan melihat apakah itu membantu. Untuk melakukannya, anda dapat
membaca artikelnya disini, tetapi setelah menjalankan media creation tool, pilih Upgrade this PC now.
6. Format dan Clean Install OS Server
Sebagai upaya terakhir, anda dapat memformat dan melakukan clean install OS server anda. Ikuti panduan di tautan di metode 5 untuk membuat media instalasinya dan melakukan clean install OS server anda.
Sekia tutorial kali ini, semoga bermanfaat untuk anda. Jangan lupa tinggalkan komentar anda dibawah ini untuk berbagi pengalaman dalam mengikuti tutorial ini. Terimakasih dan GBU. BERSATU LAWAN COVID-19!!

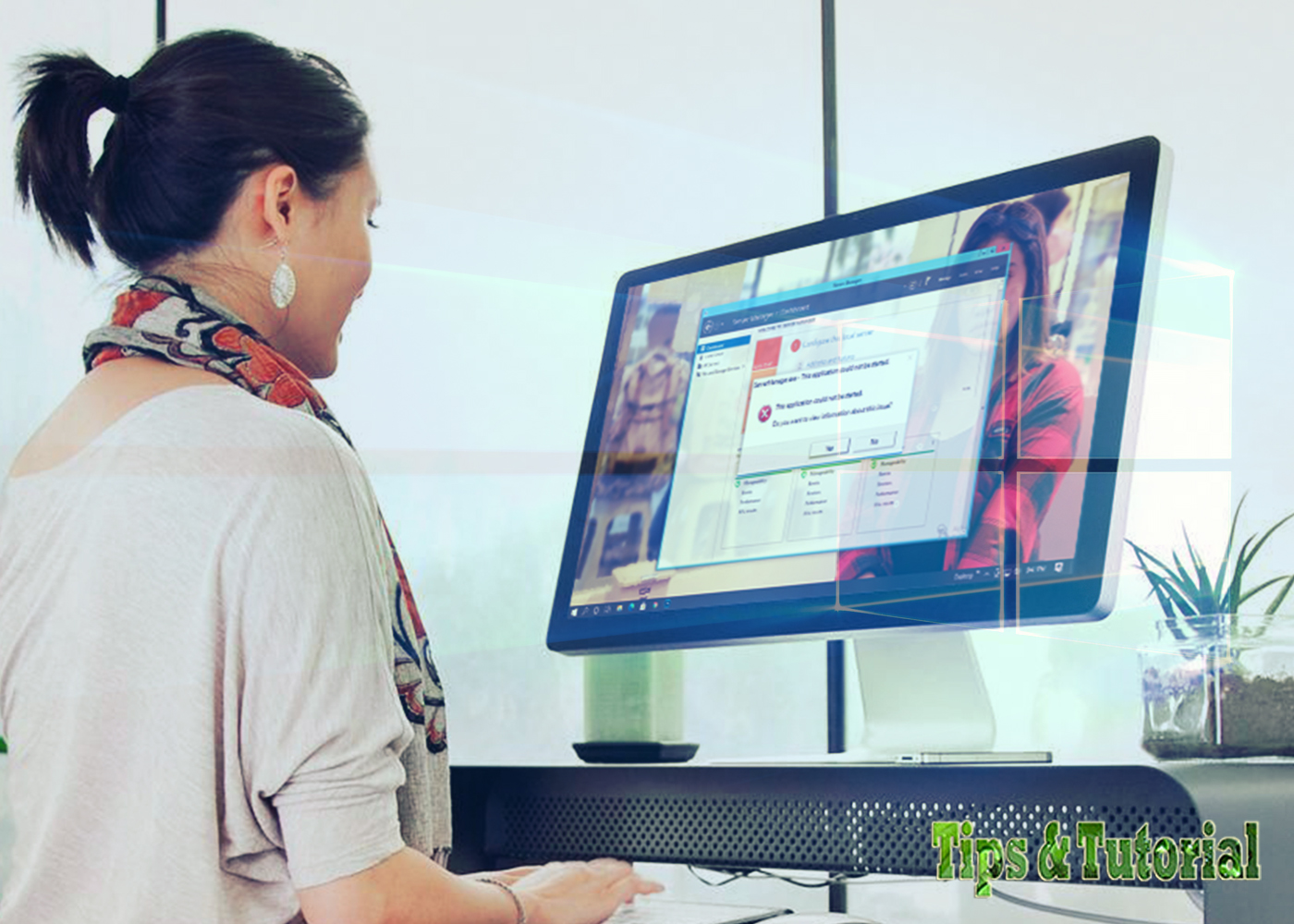




Post a Comment for "Cara Memperbaiki Error ''ServerManager.exe - This application could not be started''"