Cara Memperbaiki Audio HDMI Tidak Terdeteksi di Windows 10/11
HDMI adalah standar yang memungkinkan pengiriman data audio dan video yang tidak terkompresi dari satu perangkat ke perangkat lainnya. Artinya tidak ada kompromi dalam kualitas. Anda mendapatkan suara yang lebih baik dan video yang lebih jernih.
Namun, salah satu masalah paling umum yang sering ditemukan pengguna saat menggunakan HDMI adalah ketika perangkat dihubungkan menggukan HDMI, video muncul di monitor atau tv, namun audionya hilang. Masalah itu terjadi bahkan ketika semuanya terhubung, dan yang anda harapkan hanyalah pengaturan plug-n-play.
Artikel kali ini akan menyarankan bagaimana anda dapat menyelesaikan masalah ini ketika anda mendapatkan error perangkat Audio HDMI yang tidak terdeteksi di Windows 10 atau WIndows 11.
Masalah Dasar HDMI
Sebelum kita berbicara tentang perbaikan masalah tingkat lanjut, mari kita bahas beberapa hal.
- Pertama, pastikan kabel HDMI anda tidak salah. Anda dapat mencobanya dengan komputer lain atau TV lain.
- Kedua, cari tahu apakah kedua sisi port adalah HDMI. Jika anda menggunakan VGA ke HDMI atau DVI ke HDMI, maka mereka memang tidak mendukung audio.
- Ketiga, audio tidak mute baik dari TV atau monitor.
Memperbaiki Perangkat HDMI Audio Tidak Muncul di Windows 10/11
Selesai dengan pemecahan masalah dasar, mari kita lihat metode dibawah ini untuk menyelesaikan masalah audio. Beberapa di antaranya memerlukan izin admin, jadi pastikan anda masuk ke Windows 10 atau Windows 11 anda dengan akun administrator anda. Jika anda tidak memilikinya maka anda dapat membuatnya terlebih dahulu atau mengubah akun standart anda ke akun administrator.
Perlu anda ketahui juga bahwa beberapa pengaturan untuk TV dan Monitor mungkin berbeda tergantung pada merek.
1. Hubungkan Ulang TV atau Monitor Menggunakan HDMI
Kadang-kadang, itu terjadi begitu saja, dan jika anda mencolokkannya dan memasangnya kembali, itu mulai berfungsi. Pastikan untuk mencoba port yang berbeda karena beberapa TV dan monitor dilengkapi dengan beberapa port. Itu juga akan membantu anda memahami jika anda memiliki masalah port.
2. Sesuaikan Pengaturan Suara TV atau Monitor
TV dan Monitor dilengkapi dengan kontrol audio internal. Meskipun anda memutar dengan volume penuh, tetapi volumenya sunyi atau hampir 10%, anda mungkin tidak mendengar audio dan menganggapnya hilang.
Remote control TV akan membantu anda mengatasi masalah ini. Untuk monitor, anda perlu menggunakan tombol yang tersedia di bagian bawah atau samping monitor dan mengubah pengaturan volume.
Smart TV berbeda karena dilengkapi dengan Android TV dan anda harus membuka External Inputs - HDMI signal format, kemudian memilih HDMI 1.4, atau anda dapat mencari pengaturan sejenisnya.
3. Jalankan Audio Troubleshooter
Sekarang setelah kita selesai dengan pemecahan masalah koneksi eksternal, mari kita mulai dengan pemecahan masalah berbasis software.
Di Windows 10:
- Buka Settings Windows 10 atau Windows 11 dengan menekan tombol Win + I.
- Di jendela Settings, pilih Update & security dan klik Troubleshoot di panel kiri.
- Di panel kanan, klik Additional troubleshooters dan selanjutnya klik Playing Audio.
- Jalankan pemecah masalah audio dengan mengklik Run the troubleshooter.
Di Windows 11:
- Buka Settings dengan menekan tombol Win + I atau klik Start menu dan pilih Settings.
- Di jendela Settings, pilih System di panel kiri dan di panel kanan klik Troubleshoot.
- Di halaman berikutnya di panel kanan, klik Other troubleshooters.
- Selanjutnya klik Run disebelah kanan opsi Playing Audio.
4. Atur Perangkat HDMI ke Default
Penting untuk mengatur perangkat suara default sebagai output. Anda mungkin memiliki monitor dengan speaker eksternal, tetapi output audio diatur ke beberapa perangkat lain.
- Di system tray, cari ikon audio dan klik di atasnya. Ini akan mencantumkan semua perangkat audio yang terhubung.
- Pilih nama monitor. Putar audio apa saja dan anda harus bisa mendengarkannya.
5. Restart Services Windows Audio
Seperti semua komponen lainnya, Audio juga tersedia sebagai service audio. Jika service terus berhenti atau telah berhenti, anda tidak akan mendengarkan audionya.
- Tekan tombol Win + R, kemudian ketik services.msc dan tekan tombol Enter.
- Dalam daftar services, temukan service Windows Audio di panel kanan.
- Klik kanan padanya dan pilih Restart untuk memulai ulang. Jika service dihentikan, anda dapat memilih untuk memulainya dengan mengklik Start.
- Selain itu, pastikan untuk melakukan hal yang sama untuk Windows Audio Endpoint Builder karena service Windows Audio bergantung padanya.
6. Update Sound Card
Saran selanjutnya adalah mengupdate driver audio, terdaftar sebagai Intel Display Audio atau AMD Display Audio.
- Tekan Win + X dan pilih Device Manager dari daftar.
- Kemudian cari dan perluas bagian Sound, video and game controllers. Klik kanan pada Intel Display Audio atau AMD Display Audio dan pilih Update driver.
Anda juga dapat memeriksa website OEM dan mengupdate driver dengan mendownload file. Pastikan ini untuk versi Windows yang diinstal di komputer anda.
7. Aktifkan Audio Controllers dan Reinstall Perangkat
Audio HD menawarkan fitur multi-streaming yang memungkinkan lebih banyak sinyal audio dikirim ke perangkat audio yang berbeda menggunakan media yang berbeda. Intel menawarkan pengontrol yang menangani ini, dan untuk alasan apapun, ada masalah dengannya, maka anda perlu memeriksa apakah sudah diaktifkan.
- Buka Device Manager, kemudian klik View dan pilih Show hidden devices.
- Selanjutnya, navigasikan ke System Devices - High Definition Audio Controller. Pastikan itu diaktifkan.
- Jika sudah diaktifkan, maka nonaktifkan dan aktifkan kembali.
Anda juga dapat memilih untuk menguninstallnya dan kemudian menginstallnya kembali.
8. Periksa Pengaturan HDMI Playback di Sound Panel
- Buka control panel Sound dengan klik kanan pada ikon speaker di system tray dan pilih Sound.
- Di tab Playback, pilih Speaker. Jika Anda tidak dapat mengetahuinya, klik kanan padanya dan pilih Properties.
- Jika anda melihat HDMI Digital atau yang serupa, itu adalah speaker anda.
Anda kemudian dapat mengklik kanan untuk menguji speaker, menonaktifkan dan mengaktifkannya, dan mengaturnya sebagai perangkat komunikasi default.
Ikuti langkah-langkah dibawah ini untuk mengatur perangkat sebagai Default Device.
- Buka pengaturan Sound dengan klik kanan pada ikon speaker di system tray dan pilih Sound.
- Di bawah tab Playback, klik kanan di ruang kosong kemudian pilih Show Disabled Devices dan Show Disconnected Devices.
- Sekarang klik kanan pada HDMI Output dan pilih Properties.
- Di bawah tab General, di bagian Device Usage klik menu drop down dan pilih Use this Device:(Enable).
- Klik Apply dan OK untuk menyimpan pengaturan anda.
- Setelah itu, di bawah tab Playback, klik kanan pada HDMI Output dan pilih Set as Default Device.
- Kemudian klik Apply dan OK.
Saya harap artikel ini membantu menyelesaikan masalah Audio HDMI tidak terdeteksi di Windows 10 atau Windows 11. Anda kemudian dapat melanjutkan membaca artikel saya lainnya tentang cara menghentikan gangguan bunyi lain USB di PC anda atau cara merekam suara dengan aplikasi bawaan Windows di Windows 10.
Sekian tutorial kali ini, semoga sukses. Jangan lupa untuk meninggalkan komentar anda dibawah ini untuk berbagi pengalaman dalam mengikuti tutorial ini. Terimakasih dan GBU. BERSATU LAWAN COVID-19!!












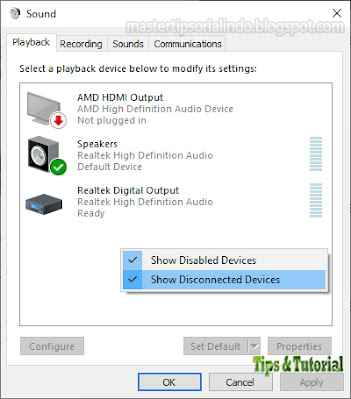


Post a Comment for "Cara Memperbaiki Audio HDMI Tidak Terdeteksi di Windows 10/11"