Memperbaiki Webcam Eksternal Tidak Terdeteksi di Windows 10/11
Jika webcam eksternal anda tidak terdeteksi di komputer Windows 10 atau Windows 11, saran yang diberikan dalam artikel ini akan membantu memperbaikinya. Ada beberapa penyebab masalah ini, seperti konflik software antivirus, driver yang rusak dan lainnya.
Memperbaiki Webcam Eksternal Tidak Terdeteksi di Windows 10/11
Ikuti saran berikut ini jika webcam eksternal anda tidak terdeteksi di Windows 10 atau Windows 11. Semua perbaikan ini dijelaskan secara rinci dibawah ini.
1. Perbaikan Awal
Sebelum melanjutkan dengan langkah pemecahan masalah dalam artikel ini, cobalah beberapa hal berikut ini sebagai perbaikan awal.
- Restart komputer anda.
- Hubungkan webcam anda ke port USB lain yang tersedia.
- Periksa kabel webcam anda. Kabelnya mungkin rusak.
- Uji webcam anda di komputer lain yang berfungsi.
Langkah-langkah di atas akan memberitahu anda apakah masalahnya ada pada webcam anda atau tidak.
2. Jalankan Camera Troubleshooter
Jalankan Camera Troubleshooter. Ini adalah troubleshooter otomatis yang membantu memperbaiki masalah kamera pada komputer Windows. Untuk meluncurkan troubleshooter ini, ikuti langkah-langkah berikut ini.
- Buka Settings Windows dengan menekan tombol Win + I.
- Di jendela Settings, klik System di panel kiri dan kemudian klik Troubleshooter di panel kanan.
- Di halaman berikutnya di panel kanan, klik Other troubleshooters.
- Setelah itu, temukan Camera dan klik Run yang ada disebelahnya.
- Jendela troubleshooter akan terbuka dan mulai menscan system anda.
- Jika ditemukan masalah, maka anda perlu mengikuti petunjuk yang di tampilkan untuk memperbaikinya.
3. Uninstall dan Install Ulang Driver Webcam
Driver yang rusak juga menyebabkan masalah pada hardware terkait. Dalam kasus seperti itu, menginstall ulang driver akan membantu. Jadi, uninstall driver webcam anda dan kemudian menginstall driver webcam anda kembali. Anda dapat mengikuti langkah-langkah dibawah ini.
- Tekan tombol Win + X dan tekan M untuk membuka Device Manager.
- Di jendela Device Manager, perluas bagian Cameras.
- Selanjutnya, klik kanan pada driver webcam anda dan pilih Uninstall device.
- Kemudian klik Uninstall pada jendela konfirmasi.
- Periksa juga perangkat yang tersembunyi. Buka View - Show hidden devices. Uninstall driver kamera yang muncul setelah mengaktifkan perangkat tersembunyi.
- Setelah selesai, tutup Device Manager dan restart komputer anda.
Windows akan secara otomatis menginstal ulang driver yang hilang saat restart. Sekarang, periksa apakah masalahnya sudah teratasi.
4. Periksa Pengaturan Privacy Anda
Langkah selanjutnya adalah memeriksa pengaturan Privacy anda. Webcam anda mungkin diblokir. Ikuti instruksi yang diberikan dibawah ini untuk melakukannya.
Di Windows 10:
- Tekan tombol Win + I untuk membuka Settings Windows dan pilih Privacy di jendela Settings.
- Di halaman berikutnya, klik Camera pada bagian App permissions di panel kiri.
- Di panel kanan, klik Change dibawah Camera access for this device is off dan ubah ke On.
- Setelah itu, aktifkan opsi Allow apps to access your camera ke On.
- Selanjutnya, gulir ke bawah dan aktifkan aplikasi yang membutuhkan Camera, termasuk Camera dan Microsoft Store.
- Sekarang, gulir ke bawah dan aktifkan opsi Allow desktop apps to access your camera ke On.
Di Windows 11
- Tekan tombol Win + I untuk membuka Settings Windows.
- Di jendela Settings, klik Privacy & Security di panel kiri.
- Di panel kanan, gulir ke bawah ke bagian App permission dan klik Camera.
- Sekarang aktifkan opsi Camera access ke On di panel kanan.
- Selanjutnya, aktifkan juga Let apps access your camera ke On.
- Setelah itu, gulir ke bawah dan aktifkan aplikasi yang membutuhkan Camera, termasuk Camera dan Microsoft Store.
5. Nonaktifkan Antivirus untuk Sementara
Antivirus anda mungkin memblokir webcam anda. Untuk memeriksanya, nonaktifkan antivirus anda dan periksa apakah masalah tersebut masih ada. Jika ini membantu, kelola perlindungan webcam di pengaturan antivirus anda. Jika anda tidak tahu cara melakukannya, lihat halaman dukungan antivirus anda.
6. Uninstall dan Install Ulang USB Serial Bus Controllers
Jika masalah terus berlanjut, uninstall dan install ulang USB Controllers anda. Sebelum melanjutkan, saya menyarankan anda membuat system restore point terlebih dahulu sehingga anda dapat merestore system anda ke kondisi kerja sebelumnya jika terjadi masalah.
Ikuti langkah-langkah yang disediakan dibawah ini untuk menginstall ulang USB Controllers anda.
- Tekan tombol Win + X dan tekan M untuk membuka Device Manager.
- Di jendela Device Manager, perluas bagian Universal Serial Bus controllers.
- Selanjutnya, klik kanan pada driver USB Host controller dan pilih Uninstall device.
- Kemudian, klik Uninstall pada jendela konfirmasi.
- Setelah itu, restart komputer anda atau lakukan Scan for hardware changes.
Itu saja. Semoga membantu.
Mengapa kamera saya tidak terdeteksi di Windows 11?
Penyebab paling umum dari masalah ini adalah driver kamera yang rusak. Buka Device Manager dan perluas bagian Cameras. Jika driver kamera anda menunjukkan tanda peringatan, maka uninstall drivernya dan restart komputer anda. Penyebab lainnya adalah port USB atau kabel kamera yang rusak.
Bagaimana cara menghubungkan kamera eksternal saya ke Windows 10/11?
Kamera USB eksternal dapat dihubungkan ke komputer Windows 10 atau Windows 11 dengan memasukkan kabel USB ke port USB manapun yang tersedia. Setelah menghubungkan kamera, Windows 10 dan Windows 11 akan secara otomatis menginstall driver yang diperlukan. Anda kemudian dapat mengatur privasi dan keamanan untuk webcam anda.
Sekian tutorial saya kali ini. Semoga bermanfaat dan membantu anda dalam memperbaiki Webcam eksternal tidak terdeteksi di Windows 10 atau Windows 11 anda. Jangan lupa tinggalkan komentar anda dibawah ini untuk berbagi pemikiran serta pengalaman anda dalam mengikuti tutorial ini. Terimakasih dan GBU. STAY SAFE & KEEP HEALTHY!!





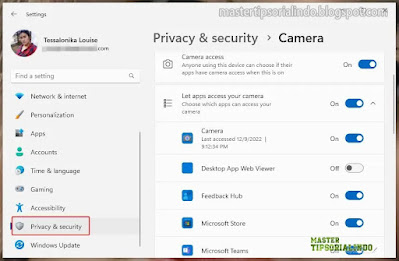

Post a Comment for "Memperbaiki Webcam Eksternal Tidak Terdeteksi di Windows 10/11"