Memperbaiki Laptop Windows Lemot Setelah Ganti Baterai
Baterai adalah bagian penting dari hardware laptop. Baterai setiap laptop akan habis setelah jangka waktu tertentu, sehingga baterai baru harus dibeli dan dipasang. Namun, bagaimana jika anda memasang baterai baru namun laptop anda menjadi lemot setelah mengganti baterai? Beberapa pengguna pernah mengalami masalah seperti ini. Jadi, jika laptop Windows anda juga berjalan lambat setelah mengganti baterai, maka solusi yang diberikan dalam artikel ini akan membantu anda memperbaikinya.
Memperbaiki Laptop Windows Lemot Setelah Ganti Baterai
Gunakan beberapa saran berikut ini jika laptop Windows anda berjalan lambat setelah mengganti baterai. Mari kita lihat semua perbaikan ini secara mendetail.
1. Apakah Baterainya Kompatibel?
Baterai baru yang ingin anda pasang di laptop anda harus kompatibel dengannya. Jika tidak, maka anda akan mengalami masalah dengan laptop anda. Baterai yang tidak kompatibel dapat menyuplai daya yang tidak akurat, yang dapat menyebabkan perlambatan CPU atau perlambatan termal, yang pada akhirnya dapat menurunkan performa/kinerja laptop anda. Oleh karena itu, pastikan baterai yang anda pasang pada laptop anda kompatibel.
Anda dapat memeriksanya dengan melepas baterai baru. Jadi, cabut baterai dari laptop dan hubungkan charger. Nyalakan sakelar untuk menyediakan power supply berkelanjutan ke laptop anda. Sekarang, hidupkan laptop anda dan lihat apakah performanya kali ini lambat atau tidak.
2. Jalankan Power Troubleshooter
Jika baterai kompatibel tetapi anda mengalami masalah performa karena baterai tersebut, maka anda dapat menjalankan PPower Troubleshooter yang merupakan tool otomatis di komputer Windows. Ini membantu menyelesaikan masalah yang berhubungan dengan power. Untuk melakukannya, ikuti langkah-langkah berikut ini.
Di Windows 10:
- Buka Settings Windows dengan menekan tombol Win + I dan kemudian pilih Update & Security di jendela Settings.
- Selanjutnya pilih Troubleshoot di panel kiri dan klik Additional troubleshooters di panel kanan.
- Di halaman berikutnya, klik Power dan klik kemudian Run the troubleshooter.
- Jendela troubleshooter akan muncul. Ikuti petunjuk yang di berikan.
- Kemudian, biarkan proses troubleshooter melakukan tugasnya hingga selesai dan mungkin menyelesaikan masalah anda.
Di Windows 11:
- Buka Settings Windows dengan menekan tombol Win + I.
- Selanjutnya di jendela Settings, klik System di panel kiri dan klik Troubleshoot di panel kanan.
- Di halaman berikutnya, klik Other troubleshooters.
- Kemudian temukan Power di panel kanan dan klik Run yang berada disampingnya.
- Selanjutnya, ikuti petunjuk yang di tampilkan di jendela troubleshooter yang muncul.
- Troubleshooter akan melakukan tugasnya. Biarkan hingga selesai.
3. Beralih ke Power Plan High Performance
Power Plan tersedia di Control Panel. Anda dapat beralih ke power plan High Performance jika anda mengalami performa lambat pada laptop anda. Ini mungkin membantu. Ikuti petunjuk berikut untuk melakukannya.
- Tekan tombol Win + R, kemudian ketik control dan tekan Enter untuk membuka Control Panel.
- Di jendela Control Panel, ubah View by ke Category dan pilih Hardware and Sound.
- Di halaman berikutnya klik Power Options.
- Setelah itu, pilih High performance. Atau anda dapat memilih power plan Ultimate Performance jika anda telah mengaktifkan mode ini.
Jika power plan High Performance tidak tersedia, anda dapat memulihkan power plan yang hilang melalui Command Prompt.
4. Kalibrasi Baterai Anda
Anda dapat mengkalibrasi baterai laptop secara manual untuk meningkatkan masa pakainya. Ini juga dapat membantu mengatasi masalah baterai. Jadi, lakukan ini dan lihat apakah berhasil mengatasi masalah ini.
5. Install Ulang Driver Baterai Anda
Hal berikutnya yang dapat anda lakukan adalah menginstall ulang driver baterai anda. Driver baterai tidak tersedia di website resmi semua produsen komputer. Oleh karena itu, proses instalasi driver baterai tidak semudah menginstall driver lain di komputer Windows. Sebelum anda menguninstall driver baterai anda, saya sarankan anda membuat system restore point.
Untuk itu, buka Device Manager dan menguninstall driver baterai anda. Setelah melakukan itu, restart laptop anda. Ini akan menginstall ulang driver baterai. Jika ini tidak menyelesaikan masalah, anda dapat mencoba cara lain untuk mendownload driver baterai anda dan kemudian menginstall driver baterai secara manual.
6. Update BIOS
Anda juga dapat memeriksa versi BIOS terbaru dan menginstallnya di laptop anda. BIOS versi terbaru tersedia di website resmi produsen laptop. Anda dapat mendownloadnya dari sana. Jadi, update BIOS anda dan lihat apakah membantu.
Jika anda ingin memeriksa versi BIOS mana yang terinstall di laptop anda, anda dapat menggunakan System Information untuk melihatnya.
7. Hubungi Dukungan
Jika anda telah mencoba semua perbaikan yang dijelaskan di atas tetapi masalah belum teratasi, maka baterai yang anda pasang mungkin rusak. Sekarang, anda perlu menghubungi dukungan. Satu-satunya solusi disini adalah mengganti baterai ini.
Itu dia. Semoga membantu.
Apakah mengganti baterai laptop membuatnya lebih cepat?
Mengganti baterai tidak mempengaruhi performa laptop. Jika laptop anda lemot, anda perlu mengupgrade hardware utama, seperti CPU dan RAM, atau mengganti HDD dengan SSD baru. Ini akan meningkatkan performa laptop anda. Namun, jika laptop anda lemot karena baterai rusak, maka menggantinya akan mengembalikan performa asli laptop anda.
Bolehkah mengganti baterai laptop?
Ya, boleh saja mengganti baterai laptop. Jika baterai laptop anda berfungsi dengan baik, anda tidak perlu menggantinya. Jika baterai sudah tua, anda mungkin mempertimbangkan untuk menggantinya. Sebelum mengganti baterai lama, anda dapat memeriksa kesehatan baterai anda. Jika kesehatannya baik-baik saja, jangan diganti.
Sekian tutorial saya kali ini. Semoga bermanfaat dan membantu anda dalam memperbaiki Laptop Windows lemot setelah mengganti baterai. Jangan lupa tinggalkan komentar anda dibawah ini untuk berbagi pemikiran serta pengalaman anda dalam mengikuti tutorial ini. Terimakasih dan GBU. STAY SAFE & KEEP HEALTHY!!





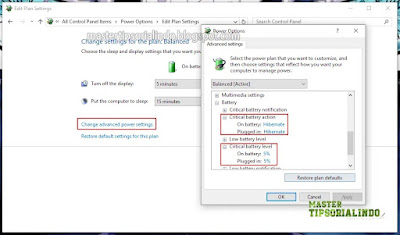
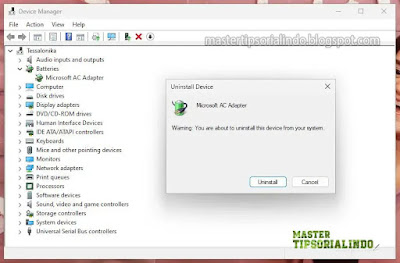

Post a Comment for "Memperbaiki Laptop Windows Lemot Setelah Ganti Baterai"