Memperbaiki Komputer Windows Masih Lemot Setelah Upgrade ke SSD
SSD memiliki kecepatan transfer data yang lebih cepat dibandingkan dengan HDD. Oleh karena itu, menginstall system operasi Windows pada SSD alih-alih HDD akan meningkatkan performa atau kinerja PC. Namun, beberapa pengguna mengalami hal sebaliknya. Komputer mereka menjadi lemot setelah mereka mengupgrade ke SSD. Jika anda mengalami masalah seperti itu, anda dapat mengikuti saran yang dijelaskan dalam artikel ini.
Memperbaiki Komputer Windows Masih Lemot Setelah Upgrade ke SSD
Gunakan saran berikut ini jika komputer anda masih lemot setelah anda mengupgrade HDD ke SSD. Di bawah ini, saya telah menjelaskan semua perbaikan ini secara mendetail.
1. Ubah Power Plan Anda
Karena performa komputer anda tidak sesuai harapan setelah memasang SSD baru, maka anda dapat mencoba mengubah Power Plan anda. Anda dapat beralih ke power plan High Performance dan lihat apakah berhasil.
Untuk mengubah Power Plan di Windows 10 atau Windows 11 anda, ikuti langkah-langkah berikut ini.
- Tekan tombol Win + R, kemudian ketik control dan tekan Enter untuk membuka Control Panel.
- Di jendela Control Panel, ubah View by ke Category dan pilih Hardware and Sound.
- Di halaman berikutnya klik Power Options.
- Setelah itu, pilih High performance. Atau anda dapat memilih power plan Ultimate Performance jika anda telah mengaktifkan mode ini.
Jika laptop anda hanya tersedia power plan Balanced, maka anda dapat memulihkannya dengan menjalankan perintah yang diperlukan di jendela Command Prompt dengan hak administrator. Namun, perintah ini hanya akan berfungsi jika Mode Modern Standby S0 tidak diaktifkan di system anda.
2. Hubungkan SSD Anda ke Port Lain (jika tersedia)
Masalahnya mungkin terkait dengan port tempat anda menghubungkan SSD anda. Jika port lain tersedia di system anda untuk pemasangan SSD, maka anda dapat menggunakan port tersebut untuk menghubungkan SSD anda. Lakukan ini dan lihat apakah ada perubahan terjadi.
Kabel SATA yang rusak juga menyebabkan masalah ini. Jika kabel SATA lain tersedia, gunakan kabel tersebut untuk menghubungkan SSD anda dan lihat apakah kabel tersebut berfungsi.
3. Update atau Reset BIOS
Versi BIOS yang out of date mungkin juga menjadi penyebab masalah ini. Saya menyarankan anda untuk mengupdate BIOS anda ke versi terbaru. Anda dapat mendownload BIOS versi terbaru dari website resmi produsen komputer anda.
Saat mengupdate BIOS ke versi terbaru, anda harus menyediakan power supply terus menerus ke komputer anda. Jika anda memiliki laptop, pertama-tama hubungkan charger dan kemudian mulai menginstall update BIOS. Mengganggu power supply saat mengupdate BIOS dapat menyebabkan motherboard anda tidak berfungsi. Ini termasuk menghentikan proses update BIOS. Jadi lakukan dengan hati-hati dan jika anda tidak pernah melakukan ini, sebaiknya minta bantuan orang lain yang paham dengan update BIOS.
Anda juga dapat mereset BIOS ke pengaturan default atau memulihkan BIOS laptop anda untuk melihat apakah ada perubahan.
4. Bottleneck Mungkin Menjadi Penyebab Masalah ini
Bottleneck mungkin menjadi salah satu penyebab masalah ini. Bottleneck adalah situasi dimana komponen hardware lain pada komputer menghalangi komponen hardware tertentu untuk memberikan performa yang maksimal.
Misalnya, jika anda telah mengupgrade RAM di komputer lama, hal tersebut mungkin tidak memberikan kecepatan transfer data yang diperlukan karena komponen hardware lama lainnya, seperti CPU. Oleh karena itu, jika CPU anda sudah tua dan anda telah memasang SSD baru, anda tidak akan mendapatkan performa yang diperlukan dari komputer anda karena CPU lama tidak dapat melakukan penghitungan yang lebih cepat. Oleh karena itu, hal ini menciptakan situasi bottleneck untuk SSD baru anda.
5. Pantau Suhu CPU dan GPU Anda
Anda juga harus memantau suhu CPU dan GPU anda. Untuk ini, anda dapat menggunakan software gratis atau Task Manager bawaan. Jika anda mendapati suhu CPU atau GPU anda tinggi saat menggunakan system, maka anda perlu menurunkan suhu CPU dan GPU anda. Anda dapat menurunkan suhu CPU dengan Undervolting. Suhu CPU dan GPU yang tinggi bisa terjadi karena beberapa penyebab. Beberapa penyebab ini termasuk pasta termal yang aus, debu yang menumpuk dan lainnya. Periksa hal ini dan terapkan perbaikan yang sesuai.
Jika komputer anda memiliki dua graphics card, integrated dan dedicated, maka anda dapat memaksa komputer anda menggunakan graphics card dedicated untuk aplikasi tertentu. Untuk ini, ikuti langkah-langkah yang disediakan dibawah ini.
Di Windows 10:
- Tekan tombol Win + I untuk membuka Settings Windows dan pilih System di jendela Settings.
- Di halaman berikutnya, klik Display di panel kiri dan klik Graphics settings di panel kanan.
- Selanjutnya pilih aplikasi/game dan klik Options.
- Kemudian pilih graphics card dedicated dan klik tombol Save.
Di Windows 11:
- Tekan tombol Win + I untuk membuka Settings Windows.
- Di jendela Settings, pilih System di panel kiri dan klik Display di panel kanan.
- Di halaman berikutnya, klik Graphics di panel kanan.
- Selanjutnya pilih aplikasi/game dan klik Options.
- Kemudian pilih graphics card dedicated anda dan klik tombol Save.
6. Jalankan Tes Kecepatan SSD dan Lakukan Penyesuaian yang Sesuai
Anda juga dapat menjalankan Tes Kecepatan SSD untuk memeriksa apakah SSD berjalan pada kecepatan yang diperlukan atau tidak. Software gratis seperti CrystalDiskMark memungkinkan anda menguji kecepatan SSD anda. Jika kecepatan SSD anda lebih rendah dalam hasil tes kecepatan, maka anda dapat melakukan beberapa penyesuaian untuk memperbaiki kecepatan read dan write SSD anda yang lambat. Salah satu penyesuaian yang efektif adalah mengaktifkan perintah TRIM.
Apakah Upgrade SSD lebih baik dari RAM?
Itu tergantung pada bagaimana anda menggunakan komputer anda. Dalam kebanyakan kasus, memasang SSD daripada mengupgrade RAM akan menghasilkan performa komputer yang lebih baik. Jika anda ingin mengupgrade hardware PC anda untuk bermain game, maka anda perlu mengupgrade semua komponen hardware yang diperlukan (jika diperlukan), termasuk SSD, CPU dan RAM.
Mengapa komputer saya sangat lambat setelah diupgrade?
Penyebab utama permasalahan ini adalah bottleneck. Bottleneck adalah suatu kondisi dimana salah satu komponen hardware menghalangi komponen lain untuk menghasilkan output maksimum.
Sekian tutorial kali ini. Semoga bermanfaat dan membantu anda dalam memperbaiki komputer Windows 10 atau Windows 11 masih lemot setelah upgrade ke SSD. Jangan lupa tinggalkan komentar anda dibawah ini untuk berbagi pemikiran serta pengalaman anda dalam mengikuti tutorial ini. Anda juga dapat merequest tutorial yang anda butuhkan. Terimakasih dan GBU. STAY SAFE & KEEP HEALTHY!!


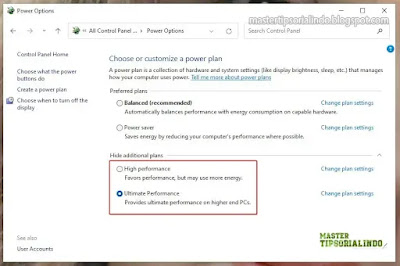





Post a Comment for "Memperbaiki Komputer Windows Masih Lemot Setelah Upgrade ke SSD"