Cara Memulihkan BIOS di Laptop
Artikel ini akan menunjukkan cara memulihkan pengaturan BIOS di HP, ASUS, Dell dan laptop lainnya. Ini bisa berguna jika komputer Windows anda tidak mau menyala atau tidak mau booting.
BIOS adalah singkatan dari Basic Input Output System. Ini adalah firmware dan disimpan dalam sebuah chip di motherboard komputer. Ini berisi serangkaian instruksi yang membantu memuat system operasi anda. Saat anda menyalakan komputer, ia melakukan beberapa pemeriksaan dasar, seperti menguji hardware komputer anda dan kemudian memuat system operasi. Ketika BIOS gagal atau rusak, anda tidak akan dapat mem-boot komputer anda. Dalam kasus seperti itu, anda harus memulihkan BIOS anda.
Bagaimana Memulihkan BIOS pada Komputer Windows?
Komputer dengan merek berbeda memiliki prosedur berbeda untuk memulihkan BIOS. Pada artikel kali ini saya akan membahas bagaimana cara melakukan recovery BIOS pada komputer merk-merk terkenal seperti HP, ASUS dan Dell.
A. Memulihkan BIOS pada Laptop HP
Saya akan menunjukkan kepada anda dua proses untuk memulihkan BIOS pada laptop HP. Anda dapat mengikuti salah satu metode yang anda rasa paling mudah dan nyaman untuk di ikuti atau sesuai dengan situasi anda saat ini. Lakukan ini dengan hati-hati.
1. Pulihkan BIOS pada Komputer HP Menggunakan Kombinasi Tombol
Banyak komputer HP memiliki recovery mode BIOS darurat. Ini memungkinkan pengguna untuk me-restore atau memulihkan versi BIOS yang berfungsi dari hard drive. Untuk ini, anda harus menggunakan kombinasi tombol khusus. Proses untuk memulihkan BIOS dari hard drive dijelaskan dibawah ini.
- Pertama, matikan komputer anda sepenuhnya dengan menekan dan menahan tombol Power.
- Jika anda memiliki laptop HP, hubungkan power adapter ke laptop dan satu sisi ke stopkontak. Pastikan laptop anda terhubung ke sumber listrik saat melakukan ini.
- Saat komputer anda dimatikan, tekan dan tahan tombol Win + B. Tekan terus tombol-tombol ini, kemudian tekan dan tahan tombol Power hingga 3 detik.
- Setelah itu, lepaskan tombol Power setelah 3 detik tetapi tetap tekan tombol Win + B hingga anda mendengar bunyi beep.
- Sekarang, lepaskan tombol Win + B.
- Setelah bunyi beep, layar komputer HP anda mungkin tetap blank hingga 60 detik. Setelah itu, layar HP BIOS Recovery akan muncul.
Jika setelah mengikuti langkah-langkah di atas, layar anda tetap blank, maka ulangi lagi langkah-langkah tersebut. Jika setelah berulang kali mencoba, layar tetap blank, komputer anda mungkin tidak mendukung fungsi ini atau mungkin ada masalah pada hardware anda.
- Update BIOS akan dimulai secara otomatis. Jadi, biarkan proses berjalan hingga selesai.
- Setelah menyelesaikan update BIOS, anda akan melihat pesan The System BIOS recovery is complete.
- Klik Continue Startup untuk me-restart komputer anda.
2. Pulihkan BIOS pada Komputer HP Menggunakan USB Recovery Drive
Jika proses di atas tidak membantu anda, maka anda harus menyiapkan USB recovery drive dan kemudian menggunakan USB flash drive tersebut untuk memulihkan BIOS komputer HP anda. Untuk proses ini, anda memerlukan komputer lain yang berfungsi.
Kunjungi website resmi HP untuk mendownload file firmware BIOS. Masukkan detail komputer HP anda, seperti nomor model atau nomor seri (mana saja yang diperlukan). Sekarang, di halaman Drivers, perluas kategori All Drivers. Setelah itu, perluas kategori BIOS dan klik link Download untuk menyimpan file BIOS di komputer. Anda mungkin diminta untuk menginstall HP Support Assistant; hindari pesan ini dan lanjutkan untuk mendownload.
Perhatikan bahwa untuk membuat BIOS recovery drive HP, system file USB flash drive anda harus berformat FAT32. Jika tidak, ubah ke FAT32 dengan memformatnya terlebih dahulu. Untuk memeriksa system file pada USB Flash drive anda, ikuti langkah-langkah dibawah ini.
- Hubungkan USB flash drive ke komputer anda.
- Buka File Explorer dan buka This PC.
- Klik kanan pada USB flash drive anda dan pilih Properties.
- Di bawah tab General, periksa File system-nya. Itu harus menunjukkan FAT32.
Jika itu menunjukkan NTFS atau lainnya, anda harus memformat USB flash drive anda ke FAT32.
- Untuk memformat USB flash drive anda, klik kanan padanya dan pilih Format.
- Pada jendela Format, ubah File system menjadi FAT32 (Default).
- Setelah itu, klik Start untuk memformat USB flash drive.
Setelah USB flash drive anda siap, lanjutkan ke langkah berikut dibawah ini.
- Pergi ke lokasi tempat anda menyimpan file BIOS yang anda download tadi.
- Kemudian, klik dobel pada file BIOS untuk meluncurkan wizard instalasi.
- Ikuti petunjuk di layar untuk menyelesaikan penginstalan.
- Setelah proses instalasi selesai, utilitas HP System BIOS Update akan terbuka secara otomatis dan klik Next.
- Di layar berikutnya, pilih Create Recovery USB flash drive dan klik Next.
- Di layar berikutnya, pilih USB flash drive dan klik Next. Jika dalam NTFS, utilitas akan meminta anda untuk memformatnya. Klik Format.
- Setelah itu, komputer akan menyalin file BIOS ke USB flash drive dan mengganti nama USB flash drive menjadi HP_TOOLS.
- Setelah selesai, klik Finish dan kemudian klik Cancel untuk keluar dari utilitas HP BIOS System Update.
- Setelah itu, eject USB flash drive anda.
Anda telah membuat USB flash drive BIOS Recovery. Sekarang, anda dapat menggunakannya untuk memulihkan BIOS di laptop HP anda.
- Pertama, matikan komputer dengan menekan dan menahan tombol Power.
- Jika anda memiliki laptop HP, hubungkan laptop anda ke sumber listrik.
- Kemudian, colokkan USB flash drive BIOS Recovery ke laptop HP yang bermasalah.
- Setelah itu, tekan dan tahan tombol Win + B, kemudian tekan dan tahan tombol Power hingga 3 detik.
- Setelah itu, lepaskan tombol Power tetapi tekan terus tombol Win + B hingga layar HP BIOS Update muncul.
- Biarkan proses update BIOS selesai dengan sukses.
- Setelah update selesai, anda akan melihat pesan HP BIOS Recovery is complete.
- Klik Continue Startup untuk me-restart komputer anda.
B. Memulihkan BIOS pada Laptop ASUS
Ada dua metode untuk memulihkan BIOS pada komputer ASUS, satu dengan menggunakan CD/DVD support motherboard dan yang lainnya dengan menggunakan USB flash drive. Jika anda memiliki CD/DVD support motherboard, anda dapat menggunakannya tetapi versi BIOS dalam CD/DVD tersebut mungkin sudah out of date. Oleh karena itu, lebih baik menggunakan metode kedua yang melibatkan pembuatan USB flash drive BIOS Recovery dengan mendownload BIOS versi terbaru dari website resmi ASUS. Perlu diingat bahwa USB flash drive harus memiliki system file FAT32. Jadi, periksa USB flash drive dan format jika diperlukan. Untuk melakukannya, anda dapat melihat langkah yang sudah dijelaskan sebelumnya.
Ikuti langkah-langkah berikut ini untuk memulihkan BIOS pada komputer Asus.
- Kunjungi website resmi ASUS dan download versi terbaru BIOS anda.
- Anda harus mengetahui nama model produk anda untuk mendownload firmware BIOS yang benar.
- BIOS harus didownload sebagai file Zip. Jangan mendownload file exe.
- Setelah mendownload file zip, ekstrak dan buka folder yang diekstrak.
- Folder tersebut akan menampilkan dua file berikut ini.
- BIOSRenamer (file exe).
- File CAP.
- Sekarang, klik kanan pada file BIOSRenamer dan pilih Run as administrator. Ini akan mengganti nama file CAP BIOS.
- Sekarang, copy file tersebut ke USB flash drive anda.
- Setelah itu, colokkan USB flash drive ke komputer tempat anda ingin melakukan pemulihan BIOS. Pastikan komputer dimatikan dan terhubung ke sumber listrik.
- Selanjutnya, hidupkan komputer Asus yang bermasalah.
- Ini akan secara otomatis mendeteksi file BIOS pada USB drive dan update BIOS akan dimulai secara otomatis.
- Jangan mengganggu prosesnya!
- Setelah update selesai, system anda akan direstart secara otomatis.
- Saat restart, jalankan setup dengan menekan tombol yang ditampilkan di layar anda (biasanya F1).
- Kemudian, reset pengaturan BIOS anda ke default.
- Setelah itu, simpan pengaturan BIOS, kemudian keluar dari pengaturan BIOS dan restart komputer anda.
Jika file zip tidak berisi file CAP, motherboard anda mungkin tidak mendukung utilitas ASUS CrashFree BIOS 3. Dalam hal ini, download BIOS untuk ASUS EZ Flash Utility dari website resmi Asus. Ekstrak file dan salin file ke USB drive. Setelah itu, ikuti langkah-langkah yang sama seperti yang dijelaskan di atas. Jika ini tidak berhasil, anda perlu menghubungi dukungan ASUS untuk mendapatkan bantuan.
C. Memulihkan BIOS pada Laptop Dell
BIOS Recovery Tool untuk komputer Dell dirancang untuk memulihkan BIOS yang rusak. BIOS Recovery 2 dan BIOS Recovery 3 adalah tool yang membantu anda memulihkan BIOS yang rusak di komputer Dell anda. BIOS Recovery 3 adalah versi lanjutan dari tool BIOS Recovery 2. Model komputer Dell yang dirilis setelah Desember 2015 mendukung tool ini. Jika model komputer Dell anda lebih lama dari tanggal ini, anda tidak akan dapat menggunakan proses pemulihan BIOS yang dijelaskan disini. Dalam hal ini, anda perlu menghubungi dukungan Dell.
1. Pulihkan BIOS Dell Menggunakan Opsi BIOS Recovery 2 atau BIOS Recovery 3
Ikuti langkah-langkah yang disediakan berikut dibawah ini untuk memulihkan BIOS pada komputer Dell anda.
- Untuk komputer desktop, tekan tombol Power untuk menghidupkan komputer. Setelah itu, tekan dan tahan tombol Ctrl + Esc hingga layar BIOS recovery muncul.
- Untuk pengguna laptop, saat laptop anda dimatikan, lepaskan adaptor Power. Setelah itu, tekan dan tahan tombol Ctrl + Esc. Tekan terus kedua tombol, kemudian hubungkan power adapter dan nyalakan laptop anda. Pastikan laptop anda terhubung ke sumber listrk. Lepaskan tombol Ctrl + Esc saat layar BIOS recovery muncul.
- Pilih opsi Recover BIOS dan tekan Enter.
- Setelah itu, proses pemulihan BIOS akan dimulai secara otomatis.
- Jangan hentikan proses update!
- Setelah update BIOS selesai, tekan tombol apa saja untuk merestart komputer anda.
- Sekarang, komputer anda seharusnya kembali berfungsi dengan normal.
Jika layar BIOS recovery tidak muncul dan layar tetap hitam, system anda tidak memiliki BIOS Recovery Tool. Dalam hal ini, anda harus menggunakan USB flash drive untuk memulihkan BIOS anda.
2. Pulihkan BIOS Dell Menggunakan USB Flash Drive
Perhatikan bahwa USB flash drive harus memiliki system file FAT32. Metode ini hanya akan berfungsi di komputer Dell berikut ini.
- OptiPlex
- Latitude
- Precision
- XPS
Jika anda memiliki komputer Dell selain yang disebutkan di atas, anda perlu menghubungi tim dukungan Dell untuk mendownload BIOS Recovery Tool.
Untuk memulihkan BIOS di komputer Dell anda menggunakan USB flash drive, ikuti langkah-langkah berikut ini.
- Buka komputer yang berfungsi dan kunjungi website resmi Dell.
- Masukkan nama model atau nomor model yang benar untuk mendownload firmware BIOS yang tepat.
- File yang didownload akan memiliki ekstensi exe.
- Sekarang, ganti nama ekstensi file. Oleh karena itu, aktifkan File name extensions di File Explorer Windows anda.
- Kemudian, klik kanan pada file yang didownload dan pilih Rename. Atau, anda dapat menekan tombol F2.
- Sekarang, hapus seluruh nama file bersama dengan ekstensi nama file.
- Kemudian, ketik BIOS_IMG.rcv dan tekan Enter. Ganti nama file dengan benar, jika tidak, proses pemulihan tidak akan berfungsi.
- Klik Yes di jendela konfirmasi.
- Kemudian, copy file BIOS_IMG.rcv ke USB flash drive yang berformat FAT32.
- Setelah itu, colokkan USB flash drive ke komputer Dell yang bermasalah.
- Kemudian, ikuti proses pemulihan BIOS untuk komputer Dell yang dijelaskan diatas pada metode 1.
Semoga membantu anda!
Sekian tutorial kali ini. Semoga bermanfaat dan membantu anda dalam memulihkan BIOS di Laptop anda. Jangan lupa tinggalkan komentar anda dibawah ini untuk berbagi pemikiran serta pengalaman anda dalam mengikuti tutorial ini. Anda juga dapat merequest tutorial yang anda butuhkan. Terimakasih dan GBU. STAY SAFE & KEEP HEALTHY!!




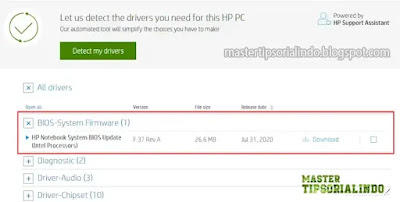









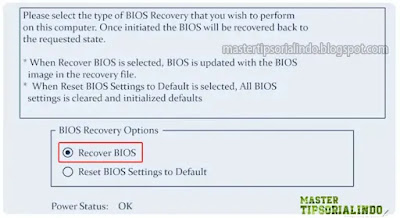
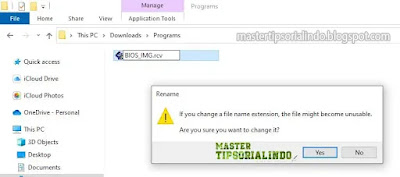
Post a Comment for "Cara Memulihkan BIOS di Laptop"