Memperbaiki Ikon Rusak di Windows 10/11
Anda mungkin sering melihat ikon blank di desktop atau folder atau gambar yang salah di Windows 10 atau Windows 11 anda. Ini adalah ikon yang rusak dan saya memiliki solusi yang tepat bagi anda untuk memperbaiki masalah tersebut.
Misalnya, anda mungkin melihat ikon default berwarna putih, bukan ikon Recycle Bin. Meskipun hal ini terkadang terjadi karena kesalahan pada Windows Explorer, mungkin juga ada alasan lain. Saya memiliki beberapa solusi efektif untuk masalah ikon Windows 10 atau Windows 11 yang tidak ditampilkan dengan benar.
Memperbaiki Ikon Rusak di Windows 10/11
Jika ikon Windows 10 atau Windows 11 anda tidak ditampilkan dengan benar, mungkin ada beberapa kemungkinan penyebabnya. Misalnya, jika anda menggunakan mode tablet, cache ikon rusak, package ikon khusus atau jika tema yang anda gunakan tidak kompatibel dengan OS Windows anda.
Meskipun mungkin ada beberapa alasan mengapa anda melihat ikon rusak, saya merekomendasikan solusi dibawah ini untuk mengatasi masalah tersebut.
1. Perbaikan Awal
Sebelum mencoba metode lainnya dibawah ini, anda dapat mencoba beberapa perbaikan awal untuk mengatasi masalah besar apapun di Windows 10 atau Windows 11 anda.
- Refresh desktop anda dengan mengklik kanan desktop dan memilih Refresh.
- Restart Windows Explorer. Untuk itu, buka Task Manager, kemudian klik kanan pada Windows Explorer dan pilih Restart.
- Update aplikasi yang terpengaruh.
- Sembunyikan dan tampilkan ikon desktop. Untuk melakukannya, klik kanan pada desktop anda, kemudian arahkan ke View dan hapus/beri ceklist pada opsi Show desktop icons.
- Periksa apakah aplikasi yang terpengaruh telah diinstall dengan benar. Periksa file instalasinya.
- Restart PC anda.
Jika tidak ada langkah di atas yang membantu anda memperbaiki ikon yang rusak, maka anda dapat melanjutkan untuk mencoba metode pemecahan masalah utama dibawah ini.
2. Nonaktifkan Pack Ikon Khusus
Jika anda baru saja menginstall pack ikon khusus apapun, maka saya sarankan anda menonaktifkannya karena dapat mengganggu file atau folder dan merusak ikon. Ada kemungkinan pack ikon khusus yang diinstall tidak kompatibel dengan versi OS Windows anda.
Dalam hal ini, disarankan agar anda menonaktifkan pack ikon khusus dan menggunakan ikon desktop default.
3. Ubah Themes
Kemungkinan themes/tema anda saat ini rusak sehingga ikon Windows anda tidak ditampilkan dengan benar. Dalam hal ini, anda dapat mencoba mengubah themes di Windows 10 atau Windows 11 anda. Untuk melakukannya, ikuti langkah-langkah berikut ini.
Di Windows 10:
- Tekan tombol Win + I untuk membuka Settings Windows dan pilih Personlization di jendela Settings.
- Di halaman berikutnya, pilih Themes di panel kiri.
- Kemudian di panel kanan, anda dapat memilih themes pada bagian Change theme untuk mengubah theme pada Windows 10 anda.
- Anda juga dapat mengklik Get more themes in Microsoft Store untuk mendownload theme baru dari store.
Di Windows 11:
- Tekan tombol Win + I untuk membuka Settings Windows.
- Di jendela Settings, pilih Personlisation di panel kiri dan klik Themes di panel kanan.
- Di halaman berikutnya di panel kanan, perluas Current theme dan pilih theme untuk mengubah theme anda.
- Anda dapat mengklik Get more themes from Microsoft Store untuk mendownload theme baru dari store.
Alternatifnya, anda juga dapat mengubah themes dengan berbagai cara lain untuk memperbaiki masalah saat anda melihat ikon rusak di Windows 10 atau Windows 11.
4. Jalankan Scan SFC
Terkadang ikon Windows 10 atau Windows 11 mungkin tidak ditampilkan dengan benar karena file system rusak atau hilang. Untuk memperbaikinya, anda perlu menggunakan utilitas System File Checker (SFC) dan menjalankan perintah tertentu untuk memperbaiki file system.
Utilitas ini akan mendeteksi file system yang rusak dan kemudian memperbaikinya atau mengganti file yang hilang dengan yang baru.
5. Perbaiki atau Rebuild Cache Icon
Ada kemungkinan besar bahwa database cache ikon anda (IconCache.db) rusak dan karenanya ikon-ikon tersebut terlihat rusak di Windows 10 atau Windows 11.
IconCache.db adalah file database unik yang menyimpan salinan setiap ikon untuk Windows untuk mengakses data kapanpun ingin membuat ikon. Jadi, jika database ini rusak, anda perlu me-rebuild cache ikon untuk memperbaiki masalah ikon yang rusak.
6. Ubah Display Orientation
Jika anda menggunakan Tablet Mode pada perangkat Windows 10 atau Portrait Mode pada Windows 11, anda mungkin melihat tile navigasi, bukan ikon desktop atau folder. Oleh karena itu, anda disarankan untuk mengubah display orientation perangkat anda untuk membalik atau memutar layar Windows 10 atau Windows 11 anda untuk memperbaiki masalah tersebut.
Di Windows 10:
- Buka Settings Windows dengan menekan tombol Win + I dan pilih System di jendela Settings.
- Di halaman berikutnya, pilih Display di panel kiri.
- Sementara itu, di panel kanan, ubah Display orientation ke mode Landscape atau Portrait atau anda dapat menggunakan opsi flipped.
Di Windows 11:
- Tekan tombol Win + I untuk membuka Settings Windows.
- Di jendela Settings, pilih System di panel kiri dan klik Display di panel kanan.
- Di halaman berikutnya di panel kanan, ubah Display orientation ke mode Landscape atau Portrait atau gunakan opsi flipped.
7. Reset PC Anda
Jika tidak ada metode di atas yang berhasil, maka anda dapat mencoba me-reset PC anda dimana ini memungkinkan anda memulihkan komputer ke pengaturan pabrik tanpa kehilangan file.
Semoga membantu!
Bagaimana cara mengembalikan ikon di desktop Windows 10/11?
Untuk memulihkan ikon di Windows 10 atau Windows 11, klik kanan pada area kosong di desktop anda, pilih View dan klik opsi Show desktop icons. Ikon anda akan segera muncul di desktop. Metode shortcut ini membantu anda mengelola visibilitas ikon desktop secara efektif.
Bagaimana cara memperbaiki ikon yang rusak atau hilang?
Pertama, anda dapat mencoba me-refresh desktop dengan menekan F5 untuk memperbaiki ikon yang rusak atau hilang di desktop anda. Jika tidak berhasil, anda dapat me-rebuild cache ikon. Untuk melakukan ini, hapus file IconCache.db dari folder AppData pengguna, kemudian reboot PC anda. Selain itu, coba update aplikasi yang bermasalah untuk memulihkan ikonnya yang hilang.
Sekian tutorial kali ini. Semoga bermanfaat dan membantu anda dalam memperbaiki ikon yang rusak di Windows 10 atau Windows 11 anda. Jangan lupa tinggalkan komentar anda dibawah ini untuk berbagi pemikiran serta pengalaman anda dalam mengikuti tutorial ini. Terimakasih dan GBU. STAY SAFE & KEEP HEALTHY!!






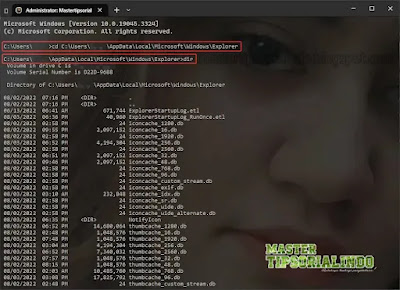
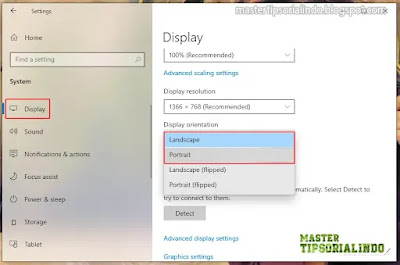


Post a Comment for "Memperbaiki Ikon Rusak di Windows 10/11"