Memperbaiki Error Sorry, we’re having trouble getting this feature installed di Windows 10/11
Jika anda mendapatkan pesan error Sorry, we’re having trouble getting this feature installed dengan error code 0x80070490, 0x80072f8f atau 0x8034500C saat menginstall Language Pack di PC Windows 10 atau Windows 11 anda, maka artikel ini akan membantu anda memperbaikinya. Pesan error lengkapnya akan berbunyi seperti berikut ini.
Sorry, we’re having trouble getting this feature installed. You can try again later. Error code: 0x80070490 atau 0x80072f8f atau 0x8034500C.
Memperbaiki Error Sorry, we’re having trouble getting this feature installed di Windows 10/11
Untuk memperbaiki pesan error Sorry, we’re having trouble getting this feature installed dengan error code 0x80070490, 0x80072f8f, atau 0x8034500C di Windows 10 atau Windows 11 anda, ikuti beberapa metode perbaikan berikut ini.
1. Nonaktifkan Power Saver Option
Mode Power Saver mungkin membatasi aktivitas jaringan untuk menghemat daya. Koneksi jaringan yang lebih lambat atau terbatas dapat mengganggu instalasi language pack, sehingga menghasilkan error code 0x80070490, 0x80072f8f atau 0x8034500C. Jadi anda dapat menonaktifkan Power Saver di Windows anda dan melihat apakah itu memperbaiki masalah ini. Untuk itu, ikuti langkah-langkah berikut ini.
Di Windows 10:
- Buka Settings Windows dengan menekan tombol Win + I dan pilih System di jendela Settings.
- Di halaman berikutnya, klik Power & battery di panel kiri.
- Selajutnya, ubah Power mode ke Best performance.
- Setelah itu, restart komputer anda.
Di Windows 11:
- Tekan tombol Win + I untuk membuka Settings Windows.
- Di jendela Settings, klik System di panel kiri dan klik Power & battery di panel kanan.
- Di halaman berikutnya, ubah Power mode ke Best performance.
- Setelah itu, restart komputer anda.
2. Nonaktifkan Metered Connection
Instalasi Language pack sering kali melibatkan download sejumlah besar data dari internet. Saat anda mengatur koneksi anda sebagai metered connection, Windows mungkin membatasi atau mencegah download ini untuk menghemat penggunaan data. Untuk menonaktifkan metered connection pada PC Windows 10 atau Windows 11 anda, ikuti langkah-langkah berikut ini.
Di Windows 10:
- Anda dapat membuka Settings Windows dengan menekan tombol Win + I.
- Kemudian, pilih Network & Internet di jendela Settings.
- Selanjutnya, pilih Status di panel kiri dan klik Properties dibawah jaringan internet yang anda gunakan di panel kanan.
- Di halaman berikutnya, gulir kebawah ke kebagian Metered Connection.
- Anda akan melihat tombol Set as metered connection. Klik tombol itu ke Off untuk menonaktifkannya.
Di Windows 11:
- Buka Settings dengan menekan tombol Win + I.
- Di jendela Settings, klik Network & Internet di panel kiri dan klik Ethernet/Cellular/Wi-Fi dari panel kanan.
- Selanjutnya, klik nama Ethernet/Cellular/Wi-Fi anda untuk membuka pengaturan yang terkait dengannya.
- Setelah itu, gulir ke bawah ke fitur Metered Connection dan klik tombol disampingnya ke Off untuk menonaktifkannya.
3. Install Language Pack dalam Clean Boot
Jika anda masih tidak dapat menginstall language pack, coba menginstallnya dalam Clean Boot. Saat anda melakukan clean boot, anda akan memulai Windows dengan set driver dan program startup minimal. Hal ini mencegah software pihak ketiga (termasuk software keamanan seperti antivirus) dan service yang berjalan di background yang berpotensi mengganggu proses instalasi language pack.
4. Jalankan Windows Update Troubleshooter
Jika masalah masih berlanjut, jalankan Windows Update Troubleshooter dan coba install kembali language pack. Penginstalan language pack sering kali bergantung pada service Windows Update untuk mendownload dan menginstall update bahasa khusus. Jika ada masalah apapun dengan service ini, troubleshooter dapat mencoba mengidentifikasi dan memperbaikinya. Itu juga dapat memperbaiki Windows Update component yang rusak yang dapat mempengaruhi instalasi language pack pada PC Windows 10 atau Windows 11.
Di Windows 10:
- Buka Settings Windows dengan menekan tombol Win + I dan pilih Update & Security di jendela Settings.
- Selanjutnya, pilih Troubleshoot di panel kiri dan klik Additional troubleshooters di panel kanan.
- Di halaman berikutnya, klik Windows Update diikuti dengan mengklik Run the troubleshooter untuk membuka troubleshooter.
- Jendela troubleshooter akan terbuka. Ikuti petunjuk yang di tampilkan dan biarkan proses troubleshooter berjalan hingga selesai.
Di Windows 11:
- Buka Settings Windows dengan menekan tombol Win + I.
- Di jendela Settings, klik System di panel kiri dan kemudian klik Troubleshoot di panel kanan.
- Di halaman berikutnya, klik Other troubleshooters di panel kanan.
- Selanjutnya di panel kanan, klik Run di samping Windows Update untuk membuka jendela troubleshooter.
- Troubleshooter akan melakukan tugasnya. Biarkan hingga selesai.
5. Reset Windows Updates Component
Jika masalah terjadi karena Windows Update component yang rusak dan Windows Update troubleshooter tidak dapat memperbaikinya, maka anda dapat mereset Windows Update component secara manual dan melihat apakah ini menyelesaikan masalah.
Anda juga dapat menggunakan Reset Windows Update Tool pihak ketiga untuk memulihkan pengaturan dan komponen ke default secara otomatis.
6. Konfigurasikan Group Policy untuk Mengizinkan Akses Langsung ke Komponen FoD
Language pack dan komponen FoD (Feature on Demand) umumnya didistribusikan melalui Windows Update. Namun, jika system anda tersambung ke jaringan perusahaan yang menerima update dari server internal WSUS (Windows Server Update Service), maka anda mungkin menemukan pesan error Sorry, we’re having trouble getting this feature installed.
Untuk memperbaikinya, anda dapat mengonfigurasi Group Policy untuk mendownload Optional feature langsung dari Windows Updates, bukan WSUS.
Ikuti langkah-langkah berikut ini untuk memperbaikinya. Jika anda menggunakan Windows edisi Home, maka anda perlu mengaktifkan Group Policy Editor terlebih dahulu, jika tidak gunakan metode Registry Editor dibawah ini.
Menggunakan Group Policy Editor:
- Tekan tombol Win + R, kemudian ketik gpedit.msc dan tekan Enter untuk membuka Group Policy Editor.
- Di jendela Group Policy Editor, telusuri jalur berikut dibawah ini.
- Di lokasi, klik dobel pada kebijakan Specify settings for optional component installation and component repair di panel kanan.
- Di jendela edit kebijakan, pilih Enabled.
- Kemudian pada bagian Options, beri ceklist pada opsi Download repair content and optional features directly from Windows Updates instead of Windows Server Updates Services (WSUS).
- Setelah itu, klik Apply dan OK untuk menyimpan pengaturan anda.
- Sekarang, restart komputer anda.
- Tekan tombol Win + R, kemudian ketik regedit dan tekan Enter untuk membuka Registry Editor.
- Di jendela Registry Editor, telusuri jalur berikut dibawah ini.
- Di lokasi, jika anda tidak menemukan keyreg Windows Update, maka klik kanan pada keyreg Windows, kemudian pilih New - Key dan beri nama denan Windows Update.
- Selanjutnya, klik kanan pada ruang kosong di panel kanan atau di keyreg Windows Update, kemudian pilih New - DWORD (32-bit) Value dan beri nama dengan DoNotConnectToWindowsUpdateInternetLocations.
- Sekarang klik dobel pada DWORD yang baru anda buat.
- Di jendela edit DWORD yang muncul, ubah Value data dari 1 menjadi 0 (nol) dan .klik OK untuk menyimpan perubahan
- Setelah itu, tutup Registry Editor dan restart komputer anda.



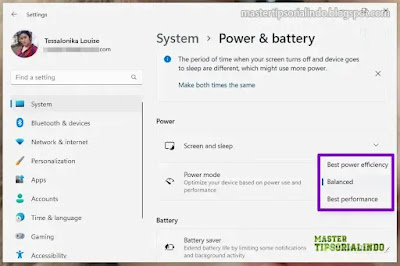










Post a Comment for "Memperbaiki Error Sorry, we’re having trouble getting this feature installed di Windows 10/11"