Memperbaiki Headphone Hanya Berfungsi Setelah Restart Komputer Windows
Jika headphone anda hanya berfungsi setelah komputer Windows anda direstart, maka artikel ini akan membantu anda memperbaiki masalah ini. Masalah ini dapat terjadi karena driver audio yang out of date, port USB yang rusak dan lainnya. Anda mungkin juga mengalami masalah ini ketika service Windows Audio tidak berfungsi dengan benar di Windows 10 atau Windows 11 anda.
Headphone Hanya Berfungsi Setelah Restart Komputer Windows
Gunakan solusi perbaikan yang disebutkan dibawah jika headphone anda hanya berfungsi setelah merestart komputer Windows anda.
Namun sebelum anda melanjutkan ke langkah pemecahan masalah lebih lanjut, saya sarankan anda untuk memeriksa update Windows. Jika update tersedia untuk PC anda, maka download dan install di system anda.
1. Jalankan Audio Troubleshooter
Langkah pertama yang harus anda lakukan adalah menjalankan Audio troubleshooter dengan menggunakan aplikasi Get Help atau melalui Settings Windows. Ini adalah tool bawaan yang membantu mengidentifikasi masalah terkait audio (jika ditemukan). Jadi, jalankan Audio troubleshooter di PC Windows 10 atau Windows 11 anda dan lihat apakah masalahnya teratasi.
Di Windows 10:
- Tekan tombol Win + I untuk membuka Settings Windows dan pilih Update & Security di jendela Settings.
- Selanjutnya, pilih Troubleshoot di panel kiri dan kemudian klik Additional troubleshooters di panel kanan.
- Di halaman berikutnya, pilih Playing Audio di panel kanan dan kemudian klik Run the troubleshooter untuk menjalankan troubleshooter.
- Di jendela troubleshooter yang muncul, ikuti petunjuk yang di tampilkan.
- Setelah itu restart PC anda dan periksa kembali.
Di Windows 11:
- Tekan tombol Win + I untuk membuka jendela Settings Windows.
- Di jendela Settings, pilih System di panel kiri dan kemudian klik Troubleshoot di panel kanan.
- Di halaman berikutnya, klik Other troubleshooters di panel kanan.
- Selanjutnya di panel kanan, temukan Playing Audio dan klik Run yang berada tepat di sampingnya.
- Di jendela troubleshooter, ikuti petunjuk yang ditampilkan.
- Setelah itu, restart PC anda dan periksa apakah masalah telah di perbaiki atau tidak.
2. Atur Speaker Anda Sebagai Perangkat Default
Saya juga menyarankan anda untuk mengatur Speaker anda sebagai perangkat default. Untuk melakukannya, ikuti petunjuk yang dijelaskan dibawah ini.
- Tekan tombol Win + R, kemudian ketik control dan tekan Enter untuk membuka Control Panel.
- Di jendela Control Panel, ubah View by ke Small/Large icons dan pilih Sound.
- Di jendela Sound, pastikan anda berada di tab Playback.
- Kemudian, klik kanan pada Speakers dan pilih Enable untuk mengaktifkannya jika itu di nonaktifkan.
- Setelah itu, pilih Speakers dan klik Set Default.
- Selanjutnya, pilih kembali Speakers dan klik Properties.
- Di jendela properties Speakers, alihkan ke tab Levels dan seret slider volume ke arah nilai terbesar.
- Sekarang, alihkan ke tab Advanced dan beri ceklist pada opsi Allow Application to take exclusive controls on this device di bawah bagian Exclusive Mode.
- Kemudian, klik Apply dan OK untuk menyimpan perubahan.
3. Nonaktifkan Audio Enhancements
Terkadang, fitur Audio Enhancements dapat menyebabkan masalah pada beberapa perangkat audio seperti headphone. Untuk mengonfirmasi apakah anda mengalami hal ini, nonaktifkan fitur ini. Gunakan petunjuk dibawah ini untuk menonaktifkan fitur Audio Enhancements.
- Tekan tombol Win + R, kemudian ketik mmsys.cpl dan tekan Enter untuk membuka pengaturan Sound.
- Di jendela Sound, pilih Speakers anda dan klik Properties.
- Di jendela properties Speakers anda, alihkan ke tab Enhancements.
- Selanjutnya, beri ceklist pada opsi Disable all sound effects (Windows 10) atau Disable all enhancements (Windows 11).
- Kemudian, klik Apply dan OK untuk menyimpan perubahan.
Periksa apakah masalah masih berlanjut.
4. Periksa Status Service yang Diperlukan
Service Windows Audio mengelola audio di komputer Windows anda. Jika service ini dihentikan, maka perangkat audio dan sound effect tidak akan berfungsi dengan baik. Saya menyarankan anda memeriksa status service Windows Audio yang diperlukan. Untuk memeriksanya, gunakan langkah-langkah yang disebutkan dibawah ini.
- Tekan tombol Win + R, kemudian ketik services.msc dan tekan Enter untuk membuka Services Windows.
- Di jendela Services, klik dobel pada service Windows Audio di panel kanan.
- Di jendela properties service, ubah Startup type ke Automatic.
- Kemudian, klik Start pada bagian Service status jika berstatus Stopped.
- Jika status servicenya adalah Running, maka klik Stop dan kemudian Start untuk merestart service.
- Setelah itu, klik Apply dan OK untuk menyimpan perubahan.
Saya juga menyarankan anda untuk memeriksa status service audio lainnya seperti Windows Audio Endpoint Builder dan juga service lainnya, tergantung pada produsen laptop atau PC anda.
5. Nonaktifkan dan Aktifkan Kembali Driver Audio
Driver Realtek High Definition Audio membantu system operasi Windows untuk berkomunikasi dengan perangkat audio dan sound card. Masalah yang anda alami mungkin disebabkan oleh masalah pada driver Realtek High Definition Audio. Oleh karena itu, nonaktifkan dan aktifkan kembali driver ini dan lihat apakah itu membantu.
- Tekan tombol Win + X dan tekan M untuk membuka Device Manager.
- Di jendela Device Manager, perluas Sound, video and game controllers di panel kiri.
- Selanjutnya, klik kanan pada driver Realtek High Definition Audio dan pilih Disable device.
- Tunggu beberapa menit, kemudian klik kanan pada driver yang sama dan pilih Enable device.
6. Install Ulang Driver Audio
Driver audio yang out of date juga dapat menyebabkan masalah audio. Jadi, pastikan driver audio anda up to date. Namun, sebelum anda melanjutkan untuk mengupdate driver audio, uninstall driver audio yang ada. Setelah berhasil menguninstall driver audio, unduh driver audio terbaru dari situs web produsen. Setelah itu, download drive audio terbaru, kemudian install driver di PC anda dan periksa apakah ada perubahan.
Artikel ini akan membantu anda mengupdate atau menginstall ulang driver Realtek High Definition Audio.
7. Update BIOS
Saya juga menyarankan anda untuk memeriksa update BIOS. Sebelum mengupdate BIOS, anda perlu memeriksa versi BIOS dari System Information atau Command Prompt. Jika update tersedia, maka install. Anda dapat mendownload update BIOS terbaru dari website resmi produsen komputer anda.
Semoga membantu.
Sekian tutorial kali ini. Semoga bermanfaat dan membantu anda dalam memperbaiki headphone hanya berfungsi setelah restart komputer Windows 10 atau Windows 11 anda. Jangan lupa tinggalkan komentar anda dibawah ini untuk berbagi pemikiran serta pengalaman anda dalam mengikuti tutorial ini. Terimakasih dan GBU. STAY SAFE & KEEP HEALTHY!!




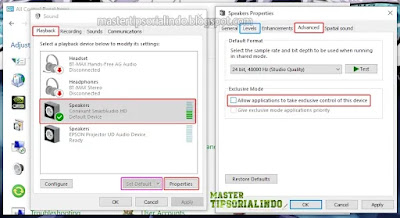



Post a Comment for "Memperbaiki Headphone Hanya Berfungsi Setelah Restart Komputer Windows"