Memperbaiki Laptop Terlalu Panas Saat di Cas
Beberapa pengguna mengeluh bahwa laptop mereka mulai kepanasan saat dicolokkan ke charger. Hal ini bisa menjadi masalah yang cukup serius karena jika overheat yang tidak dikendalikan dapat merusak komponen-komponen laptop. Menurut laporan, masalah overheating hanya terjadi ketika pengguna menyambungkan laptopnya ke charger dan menyalakan power suplay. Jika laptop Windows anda terlalu panas saat charger, solusi yang diberikan disini dapat membantu anda.
Memperbaiki Laptop Terlalu Panas Saat di Cas
Jika laptop HP, Dell, Asus, Lenovo, Surface, Acer, Huawei, atau lainnya menghasilkan panas berlebihan dan terlalu panas saat di cas, maka lakukan langkah-langkah berikut ini untuk menurunkan suhunya.
1. Gunakan Charger Lainnya (jika tersedia)
Masalahnya mungkin terkait dengan charger laptop anda. Jika anda memiliki charger lain dengan model yang sama, maka anda dapat mencobanya. Ini akan memberitahu anda apakah masalahnya ada pada charger anda atau tidak.
2. Reset Power Plan
Solusi lainnya untuk mengatasi masalah ini adalah mereset Power Plan ke default. Untuk mengubah Power Plan di Windows 10 atau Windows 11 anda, ikuti langkah-langkah berikut ini.
- Tekan tombol Win + R, kemudian ketik control dan tekan Enter untuk membuka Control Panel.
- Di jendela Control Panel, ubah View by ke Category dan pilih Hardware and Sound.
- Di halaman berikutnya klik Power Options.
- Selanjutnya, klik Change plan settings.
- Setelah itu, klik Restore defaults settings for this plan dan klik Yes pada jendela konfirmasi.
- Terakhir, klik Save changes untuk menyimpan perubahan.
Anda perlu melakukan ini pada semua Power Plan yang tersedia di komputer anda.
3. Ubah Power Plan Anda
Karena masalah panas berlebih hanya terjadi setelah laptop anda mulai di cas, maka dengan mengubah Power Plan dapat mengatasi masalah ini. Anda dapat mengubah Power Plan anda melalui Control Panel. Terapkan semua power plan satu per satu dan lihat mana yang dapat mengatasi masalah tersebut.
Anda mungkin hanya menemukan power plan Balanced di Control Panel. Dalam kasus seperti itu, anda dapat memulihkan Power Plan yang hilang dengan menjalankan perintah di Command Prompt dengan hak administrator.
Jika laptop anda mendukung Modern Standby Mode S0, maka perintah untuk memulihkan Power Plan yang hilang tidak akan berfungsi sampai anda menonaktifkan Modern Standby Mode S0. Mode ini diaktifkan secara default pada laptop yang didukung. Anda dapat memeriksa apakah Modern Standby Mode S0 diaktifkan di system anda atau tidak dengan menjalankan perintah berikut di Command Prompt dengan hak administrator.
- Intel Driver & Support Assistant
- Lenovo System Update
- Dell SupportAssist
- HP Support Assistant
- MyASUS app


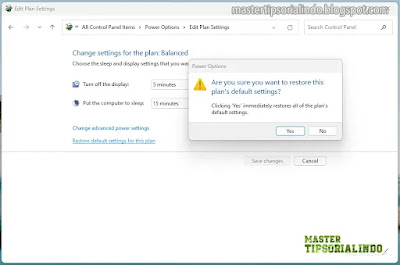




Post a Comment for "Memperbaiki Laptop Terlalu Panas Saat di Cas"