Memperbaiki Keyboard dan Mouse Tidak Berfungsi di Safe Mode
Salah satu solusi terbaik untuk memecahkan masalah pada komputer Windows adalah melalui Safe Mode. Dalam Safe Mode, Windows hanya memuat driver yang diperlukan, termasuk driver keyboard dan mouse. Masalah lain mungkin akan terjadi jika keyboard atau mouse berhenti berfungsi dalam Safe Mode. Hal ini juga membuat anda sulit untuk keluar dari Safe Mode. Pada artikel ini, kita akan melihat apa yang dapat anda lakukan jika keyboard atau mouse anda tidak berfungsi dalam Safe Mode.
Memperbaiki Keyboard dan Mouse Tidak Berfungsi di Safe Mode
Jika keyboard atau mouse anda tidak berfungsi dalam Safe Mode, ini mungkin masalah driver. Saya akan memberikan solusi untuk memperbaiki masalah ini pada Windows 10 atau Windows 11 anda.
1. Apakah Anda Menggunakan Keyboard atau Mouse High-end?
Jika anda menggunakan keyboard atau mouse high-end (kelas atas), seperti Keyboard atau Mouse Gaming, keyboard atau mouse tersebut kemungkinan tidak akan berfungsi dalam Safe Mode. Windows hanya memuat driver dasar yang diperlukan dalam Safe Mode. Oleh karena itu, anda perlu menghubungkan keyboard dan mouse standar ke system anda untuk memecahkan masalah ini dalam Safe Mode.
2. Hubungkan Keyboard atau Mouse Anda ke Port USB Lain
Solusi lain yang dapat anda coba adalah menghubungkan keyboard atau mouse anda ke port USB lain. Jika anda pengguna desktop, coba hubungkan perangkat anda ke port USB depan dan belakang. Bagi beberapa pengguna, keyboard atau mouse mulai berfungsi saat mereka menghubungkannya ke port USB di bagian depan komputer desktop mereka.
3. Install Driver Lain dari Mouse atau Keyboard Anda
Seperti disebutkan di atas, penyebab masalah ini mungkin terkait dengan driver keyboard atau mouse anda. Jadi anda perlu mengupdate driver atau menginstall ulang driver mouse atau keyboard anda. Untuk melakukannya, ikuti langkah-langkah berikut ini.
- Buka Device Manager dalam Safe Mode. Jika keyboard anda berfungsi, maka tekan tombol Win + X dan tekan M, namun jika mouse anda yang berfungsi maka klik kanan pada Start menu dan pilih Device Manager. Jika keduanya tidak berfungsi, maka gunakan keyboard atau mouse lainnya untuk masuk ke Device Manager.
- Setelah anda di Device Manager, periksa apakah driver keyboard atau mouse anda menunjukkan tanda peringatan (!).
- Jika ya, maka anda dapat mengupdate driver keyboard atau mouse anda.
- Jika tidak membantu, maka anda perlu menghapus driver keyboard atau mouse tersebut dan kemudian menginstall driver keyboard atau mouse kembali.
Anda juga perlu mencoba menginstall versi lain dari driver keyboard atau mouse anda. Untuk itu, ikuti langkah-langkah berikut dibawah ini.
- Buka Device Manager seperti langkah diatas.
- Di jendela Device Manager, perluas bagian Keyboard atau Mice and other pointing devices.
- Kemudian, klik kanan pada driver Keyboard atau Mouse anda dan pilih Update device.
- Di jendela Update Drivers, pilih Browse my computer for drivers.
- Selanjutnya, klik opsi Let me pick from a list of available drivers on my computer.
- Setelah itu, beri ceklist pada opsi Show compatible hardware.
- Kemudian, pilih salah satu driver dan klik Next.
- Anda kemudian merlu mengikuti petunjuk yang ditampilkan untuk menyelesaikan proses update.
4. Lakukan System Restore
Jika tidak ada perbaikan di atas yang berhasil, pulihkan system anda ke kondisi kerja sebelumnya. Untuk melakukan System Restore, keluar dari Safe Mode dan restart system anda untuk masuk ke mode normal. Untuk keluar dari Safe Mode, anda harus menggunakan MSConfig. Namun jika keyboard anda tidak berfungsi, maka anda tidak dapat meluncurkan MSConfig dengan mengetik di Search Windows. Dalam hal ini, buka lokasi C:\Windows\System32 dan luncurkan msconfig.exe dengan mengklik dobel pada file executable tersebut.
Jika keyboard atau mouse anda tidak berfungsi dalam Safe Mode, anda harus boot ke Windows Recovery Environment. Biasanya Shift + Restart digunakan untuk masuk ke WinRE tetapi jika keyboard anda tidak berfungsi, maka anda dapat masuk ke Windows Recovery Environment dengan mengikuti petunjuk yang diberikan dibawah ini.
- Tekan dan tahan tombol Power hingga PC anda mati sepenuhnya.
- Setelah itu, hidupkan PC anda.
- Namun segera tekan dan tahan tombol Power saat anda melihat logo pabrikan atau Windows untuk mematikan PC anda kembali.
- Ulangi langkah di atas beberapa kali hingga komputer anda memasuki recovery mode secara otomatis saat boting berikutnya.
- Selanjutnya di Windows Recovery Environment, pilih Troubleshoot dan kemudian pilih Advanced Options.
- Setelah itu, jalankan System Restore.
Semoga membantu anda!
Sekian tutorial kali ini. Semoga bermanfaat dan membantu anda dalam memperbaiki Keyboard dan Mouse tidak berfungsi di Safe Mode di Windows 10 atau Windows 11 anda. Jangan lupa tinggalkan komentar anda dibawah ini untuk berbagi pemikiran serta pengalaman anda dalam mengikuti tutorial ini. Terimakasih dan GBU. STAY SAFE & KEEP HEALTHY!!



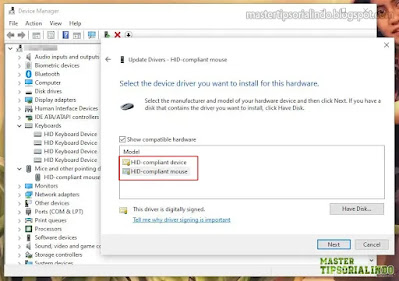

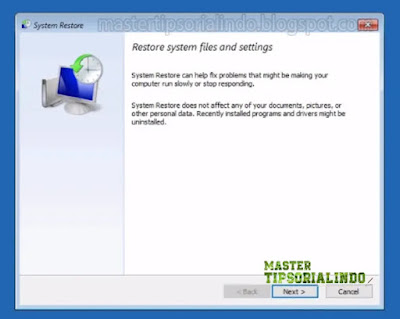
Post a Comment for "Memperbaiki Keyboard dan Mouse Tidak Berfungsi di Safe Mode"