Cara Mengatur Dev Drive di Windows 11 untuk Developer
Jika anda penasaran untuk mengetahui cara menyiapkan Dev Drive di Windows 11 untuk developer atau pengembang, maka anda berada di tempat yang tepat. Fitur baru dari Microsoft ini disertai dengan Dev Home, aplikasi developer baru. Meskipun aplikasi (Dev Home) memungkinkan developer untuk membuat environment developer di Windows, namun Dev Drive bermaksud untuk meningkatkan tingkat pengalaman pengembangan di Windows 11.
Dirancang untuk developer dan programer, Dev Drive juga memungkinkan anda menginstall aplikasi di environment developer di Windows. Artikel ini akan memandu anda melalui semua detail mengenai cara mengatur Dev Drive di Windows 11 untuk developer.
Apa itu Dev Drive di Windows 11?
Sebelum diperkenalkannya Dev Drive, sebagai developer, anda akan menyimpan pekerjaan anda di folder berdasarkan jumlah project yang anda kerjakan. Selanjutnya, anda akan menyimpan folder ini di direktori induk, misalnya drive E, khusus untuk menyimpan file yang terkait dengan project anda.
Namun, Dev Drive berfungsi sebagai volume khusus untuk membantu anda menyimpan file pengembangan anda. Ini akan membantu file tidak hanya tetap dipisahkan dari file lain tetapi juga meningkatkan pengalaman pengembangan secara keseluruhan. Ini menghilangkan kesulitan karena pencarian berulang-ulang pada direktori yang sesuai, perubahan terus-menerus antara aplikasi yang berbeda dan banyak lagi.
Selain itu, Dev Drive diketahui menggunakan Resilient File System (ReFS) yang memberi developer kontrol lebih besar atas pengaturan partisi khusus. Misalnya, anda dapat melakukan perubahan pada pengaturan volume penyimpanan, keamanan dan antivirus, akses administrator dan lainnya.
Mengatur Dev Drive di Windows 11 untuk Developer
Karena Dev Drive saat ini berada dalam public preview, anda tidak dapat mengaksesnya secara langsung. Menurut laporan, fitur tersebut akan segera tersedia pada versi stabil Windows 11 melalui aplikasi Settings Windows. Namun, sebelum anda menyiapkan Dev Drive, PC anda harus memenuhi beberapa persyaratan. Karena itu, berikut panduan singkat tentang cara menyiapkan Dev Drive di Windows 11 untuk developer.
1. Syarat untuk Membuat Dev Drive
Sebelum anda melanjutkan untuk membuat Dev Drive, pastikan PC anda memenuhi persyaratan berikut ini.
- RAM minimal 8 GB (disarankan 16 GB).
- Ruang disk minimal 50 GB.
- Memiliki versi SKU Windows merupakan nilai tambah.
- Jika disk anda hampir penuh, anda perlu mengosongkan ruang disk anda atau menambah ruang hard disk di PC anda agar cukup ruang untuk Dev Drive. Anda dapat menggabungkan dua SSD menjadi satu drive jika memungkinkan.
2. Bergabung dengan Windows Insider Program
Setelah anda membuat ruang disk yang cukup untuk Drive Dev, langkah selanjutnya adalah bergabung dengan Program Windows Insider. Ini akan memberi anda akses langsung ke Dev Drive yang tersedia di Dev Channel dari Windows Insider Program. Langkah ini hars anda lakukan karena Dev Drive masih dalam public preview, namun jika sudah dirilis publik, anda tidak perlu melakukan ini. Jadi, ini adalah langkah opsional saja.
Untuk bergabung dengan Program Windows Insider, ikuti langkah-langkah berikut ini.
- Tekan tombol Win + I untuk membuka Settings Windows.
- Di jendela Settings, pilih Windows Update di panel kiri dan klik Windows Insider Program di panel kanan.
- Di halaman berikutnya, klik Get started dan klik Sign in to your Microsoft account.
- Selanjutnya, tautkan dengan Windows Insider Program anda.
- Setelah itu, pilih Dev Channel.
- Kemudian anda perlu menginstall update terbaru.
- Setelah selesai, restart PC anda dan anda masuk ke Windows Insider Program.
Jika anda telah bergabung dengan Windows Insider Program namun menggunakan Beta Chanel, maka anda perlu beralih ke Dev Chanel. Untuk itu, artikel ini akan membantu anda.
3. Menyiapkan Dev Drive
Sekarang anda telah mendaftar untuk Program Windows Insider. Langkah berikutnya adalah mengatur Dev Drive di system anda. Untuk itu, ikuti langkah-langkah berikut dibawah ini.
- Tekan tombol Win + I untuk membuka Settings Windows.
- Di jendela Settings, pilih System di panel kiri dan klik Storage di panel kanan.
- Di halaman berikutnya, perluas Advanced Storage Settings dan klik Disks & volumes.
- Setelah itu, klik Create Dev Drive.
- Anda sekarang akan melihat jendela Choose a dev Drive location dengan tiga opsi, yaitu Create a new VHD (Virtual Hard Disk), Resize an existing volume dan Unallocated space on disk.
Jika anda memilih Create a new VHD:
- Maka tekan tombol Win + R, kemudian ketik diskmgmt.msc dan tekan Enter.
- Di jendela Disk Management, klik Actions dan pilih Create VHD.
- Sekarang, anda dapat mengikuti petunjuk dalam panduan terperinci saya untuk menyelesaikan pembuatan Virtual Hard Disk.
Jika memilih Resize an existing volume:
Anda dapat mengikuti petunjuk di artikel ini untuk mengubah ukuran partisi menggunakan GParted atau mengikuti langkah-langkah dibawah ini jika anda menggunakan Disk Management Tool.
Opsi ini tentunya mengharuskan anda menyediakan ruang disk minimal 50 GB. Jika ruang disk anda kurang dari itu, maka anda perlu menambahkannya. Jadi, langkah pertama adalah menyiapkan ruang disk yang dibutuhkan dan kemudian menambahkannya ke drive yang membutuhkan.
- Tekan tombol Win + R, kemudian ketik diskmgmt.msc dan tekan Enter untuk membuka Disk Management.
- Di jendela Disk Management, klik kanan pada partisi drive X (drive yang masih memiliki banyak ruang kosong) dan pilih Shrink Volume.
- Anda akan melihat jendela untuk membuat partisi yang menampilkan jumlah ruang yang dapat anda gunakan untuk me-shrink drive anda.
- Sekarang, pada bagian Enter the amount of space to shrink in MB, masukkan jumlah yang diinginkan dan klik Shrink.
- Setelah proses selesai, anda akan melihat ruang disk yang tidak terisi dengan label Unallocated dengan bar berwarna hitam.
- Sekarang, klik kanan pada drive Y (drive yang membutuhkan ruang untuk membuat Dev Drive) dan pilih Extend Volume.
- Di jendela Extend Volume, pilih drive Unallocated untuk menambahkannya.
- Kemudian masukan jumlah akhir dan klik Next.
- Selanjutnya ikuti petunjuk untuk menyelesaikannya.
Jika memilih Unallocated space on disk:
Jika anda ingin menggunakan ruang drive yang tidak terisi (Unallocated), maka anda harus tahu bahwa ruang yang tidak terisi adalah ruang di hard drive anda yang tidak dapat digunakan oleh Windows sampai anda menyediakannya. Untuk menggunakan ruang yang tidak terisi (jika ada ruang penyimpanan yang ditandai sebagai Unallocated), maka anda perlu membuat volume baru yang akan dikenali oleh Windows. Setelah anda memilih Create Volume, pilih Create Dev Drive dan ikuti langkah yang sama seperti yang anda lakukan untuk membuat volume baru. Pastikan bahwa Unallocated drive tidak kurang dari 50 GB.
Semoga membantu anda!
Sekian tutorial kali ini. Semoga bermanfaat dan membantu anda dalam mengatur Dev Drive di Windows 11 untuk Developer. Jangan lupa tinggalkan komentar anda dibawah ini untuk berbagi pemikiran serta pengalaman anda dalam mengikuti tutorial ini. Terimakasih dan GBU. STAY SAFE & KEEP HEALTHY!!


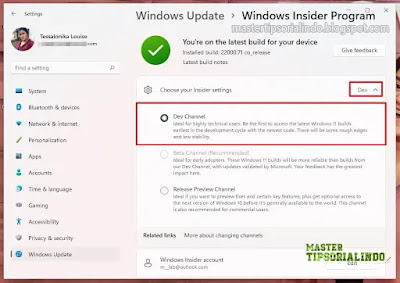


Post a Comment for "Cara Mengatur Dev Drive di Windows 11 untuk Developer"