Memperbaiki Komputer Freezing Tetapi Kursor Mouse Masih Bergerak di Windows 10/11
Jika PC Windows 10 atau Windows 11 anda freezing saat digunakan tetapi kursor mouse masih dapat bergerak di layar anda, maka artikel ini dapat membantu anda memperbaikinya.
Beberapa pengguna Windows 10 atau Windows 11 mengalami masalah dimana layar mereka mengalami freezing saat menggunakan PC, sehingga mereka tidak dapat menggunakan bagian apapun dari file dan folder meskipun kursor mouse masih dapat bergerak. Ada beberapa kemungkinan penyebab masalah ini, termasuk driver graphics yang salah, driver mouse yang tidak berfungsi atau proses pihak ketiga yang mengganggu.
Memperbaiki Komputer Freezing Tetapi Mouse Masih Bergerak
Jika anda menghadapi masalah dimana PC Windows 10 atau Windows 11 anda macet atau freezing tetapi mouse masih bergerak, maka ikuti solusi berikut ini untuk memperbaikinya.
Sebelum memulai, cobalah menggunakan mouse lain pada komputer ini dan periksa apakah semuanya berfungsi dengan baik atau tidak. Dengan melakukan ini, anda akan dapat menentukan apakah masalahnya terletak pada komputer atau pada mouse anda.
1. Restart Explorer
Langkah pertama yang dapat anda coba untuk memperbaiki masalah ini adalah merestart Windows Explorer anda melalui Task Manager. Untuk melakukannya, ikuti langkah-langkah berikut ini.
- Tekan Ctrl + Shift + Esc untuk membuka Task Manager.
- Di jendela Task Manager, pastikan anda berada di tab Processes.
- Kemudian, klik kanan pada Windows Explorer dan klik Restart.
Jika langkah ini tidak membantu, coba restart komputer anda, kemudian hubungkan ulang mouse anda dan lihat apakah masalah dapat di perbaiki atau tidak.
2. Update Driver Display
Anda dapat mengupdate driver display komputer anda melalui Windows Update di jendela Settings. Disarankan untuk melakukannya melalui Windows Update guna memastikan keamanan PC anda yang menjalankan Windows 10 atau Windows 11.
- Untuk itu, tekan tombol Win + I untuk membuka Settings Windows.
- Di jendendela Settings, klik Windows Update di bagian atas jendela.
- Itu akan memeriksa update untuk system anda.
- Selanjutnya, klik Advanced Options dan kemudian klik Optional Updates di halaman berikutnya.
- Di halaman ini, anda mungkin akan menemukan update untuk driver display anda dibawah bagian Driver updates.
- Jika tersedia, maka klik Download and install.
- Setelah selesai, restart komputer anda dan periksa kembali.
3. Install Ulang Driver Mouse
Untuk menghapus driver Mouse pada PC Windows 10 atau Windows 11 anda, lakukan dari Device Manager. Untuk itu, ikuti langkah-langkah berikut ini.
- Tekan tombol Win + X dan pilih Device Manager.
- Di jendela Device Manager, perluas Mice and other pointing devices.
- Selanjutnya, klik kanan pada driver mouse anda dan pilih Uninstall device.
- Kemudian, klik Uninstall di jendela konfirmasi.
- Setelah itu, restart komputer anda dan izinkan untuk mendownload dan menginstall driver terbaru untuk mouse anda secara otomatis.
4. Update BIOS
Anda juga dapat mencoba mengupdate BIOS di komputer anda untuk memperbaiki masalah ini. Untuk melakukannya, anda perlu mengetahui motherboard anda. Anda memerlukan detail produsen dan model motherboard anda. Kemudian, periksa apakah ada update BIOS untuk motherboard anda. Jika ada, maka download dan kemudian update BIOS anda.
5. Pecahkan Masalah dalam Clean Boot
Anda dapat melakukan Clean Boot di Windows untuk mengatasi masalah ini di PC anda. Pastikan anda login menggunakan akun administrator di komputer anda.
Untuk mememecahkan masalah di clean boot, anda harus melakukan sejumlah tindakan, kemudian restart komputer setelah setiap tindakan. Anda mungkin perlu menonaktifkan satu per satu item secara manual untuk mencoba dan menentukan item yang menyebabkan masalah. Setelah anda mengidentifikasi pelaku, anda dapat mempertimbangkan untuk menguninstall atau menonaktifkannya.
Semoga membantu anda!
Sekian tutorial kali ini. Semoga bermanfaat dan membantu anda dalam memperbaiki komputer freezing tetapi kursor Mouse masih bergerak di Windows 10 atau Windows 11 anda. Jangan lupa tinggalkan komentar anda dibawah ini untuk berbagi pemikiran serta pengalaman anda dalam mengikuti tutorial ini. Terimakasih dan GBU. STAY SAFE & KEEP HEALTHY!!




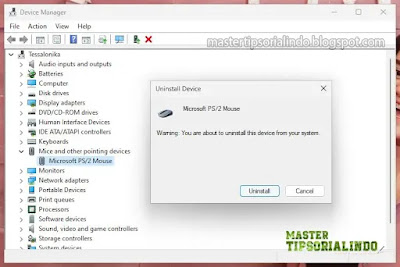

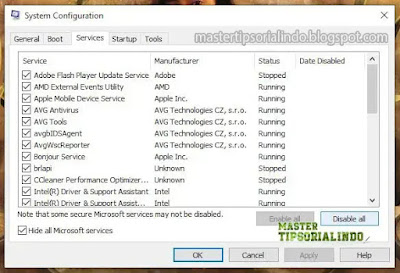
Post a Comment for "Memperbaiki Komputer Freezing Tetapi Kursor Mouse Masih Bergerak di Windows 10/11"