Memperbaiki Ikon Printer Tidak Muncul di Daftar Printer di Windows 10/11
Jika anda menemukan bahwa ikon Printer tidak muncul di Desktop, di halaman Devices and Printers di Control Panel atau di halaman Printers & Sanner di jendela Settings Windows, maka artikel ini dapat membantu anda mengatasinya. Anda harus mengikuti prosedur yang akan dijelaskan dibawah ini untuk membuat daftar Printer menggunakan driver printer yang sama secara terpisah.
Memperbaiki Ikon Printer Tidak Muncul di Daftar Printer di Windows 10/11
Jika anda mengalami masalah ikon printer tidak di tampilkan di Desktop, Control Panel atau Settings Windows, maka ikuti beberapa metode perbaikan berikut ini untuk mengatasinta.
1. Jalankan Printer Troubleshooter
Printer Troubleshooter merupakan utilitas bawaan Windows yang dapat menscan dan memperbaiki masalah umum terkait dengan printer. Anda dapat menjalankan Printer Troubleshooter dan lihat, apakah itu membantu anda. Untuk itu, ikuti langkah-langkah berikut ini untuk menjalankan Printer Troubleshooter.
Di Windows 10:
- Tekan tombol Win + I untuk membuka Settings Windows dan kemudian pilih Update & Security di jendela Settings.
- Selanjutnya, klik Troubleshoot di panel kiri dan klik Additional troubleshooters di panel kanan.
- Selanjutnya, di bawah bagian Get up and running, klik Printer dan kemudian klik Run the troubleshooter untuk membuka troubleshooter.
- Di jendela troubleshooter yang muncul, ikuti petunjuk dan terapkan perbaikan yang disarankan.
- Setelah itu, restart komputer anda.
Di Windows 11:
- Tekan tombol Win + I untuk membuka Settings Windows.
- Di jendela Settings, klik System di panel kiri dan kemudian klik Troubleshoot di panel kanan.
- Di halaman berikutnya, klik Other troubleshooters untuk membuka halaman berikutnya.
- Selanjutnya, dibawah bagian Most frequent, anda perlu mengklik Run di samping kanan Printer untuk membuka jendela troubleshooter.
- Di jendela troubleshooter yang muncul, ikuti petunjuk di layar.
- Setelah melakukan itu, restart komputer anda.
2. Periksa Key Registry
Jika folder Printer tidak diatur dengan benar di Registry Editor, anda juga dapat mengalami masalah ini. Oleh karena itu, anda perlu memeriksanya. Namun sebelum itu, anda perlu membackup registry atau membuat system restore point terlebih dahulu. Setelah itu, ikuti langkah-langkah berikut ini.
- Tekan tombol Win + R, kemudian ketik regedit dan tekan Enter untuk membuka Registry Editor.
- Di jendela Registry Editor, telusuri jalur berikut dibawah ini.
- Di lokasi, klik kanan pada NameSpace, kemudian pilih New - Key dan beri nama key seperti yang berikut ini. Ini adalah CLSID untuk folder Printer.
- Sekarang, klik dobel pada string Default di panel kanan.
- Di jendela edit string, masukan Printers pada kotak Value data dan klik OK untuk menyimpan pengaturan anda.
- Setelah itu, tutup Registry Editor dan restart komputer anda.
- Update driver melalui Windows Update pada bagian Optional updates atau melalui Device Manager.
- Download driver dari website perangkat anda dan kemudian menginstall driver di komputer anda.
- Anda juga dapat mengupdate driver secara manual melalui Device Manager jika anda telah mendownload driver dengan format .SYS atau .INF.
- Anda juga dapat menggunakan software update driver pihak ketiga untuk mengupdate semua driver secara otomatis.
- Tekan tombol Win + R, kemudian ketik services.msc dan tekan Enter untuk membuka Services Windows.
- Di jendela Services, klik dobel pada masing-masing service berikut ini di panel kanan.
- Device Management Enrollment Service – Manual
- Device Association Service – Manual (Trigger Start)
- Device Install Service – Manual (Trigger Start)
- Device Setup Manager – Manual (Trigger Start)
- DevQuery Background Discovery Broker – Manual (Trigger Start)
- Di jendela properties service masing-masing, pastikan service terkait memiliki Startup type seperti yang di sertakan diastas. Pengaturan diatas adalah pengaturan default Windows.
- Setelah mengatur Startup type, klik OK untuk menyimpannya.
- Setelah semua service diatur dengan benar, tutup jendela Services dan restart komputer anda.







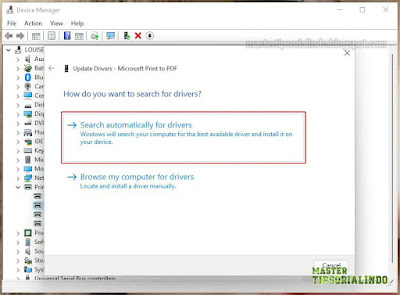



Post a Comment for "Memperbaiki Ikon Printer Tidak Muncul di Daftar Printer di Windows 10/11"