Jika status Windows Security pada Windows 10 atau Windows 11 menunjukkan Unknown, maka artikel ini dapat memberikan solusi yang berguna untuk anda. Windows Security pada system operasi ini menawarkan berbagai fitur dan tool yang bertujuan untuk melindungi PC anda dari berbagai ancaman, termasuk virus, malware, ransomware serta aktivitas berbahaya lainnya. Namun, jika status Windows Security menunjukkan Unknown, maka perangkat anda mungkin memiliki kerentanan yang perlu segera ditangani. Mengingat pentingnya masalah ini, tindakan perbaikan harus dilakukan dengan segera.
Status Unknown pada Windows Security di Windows 10 atau Windows 11 dapat muncul karena adanya konflik antara software antivirus pihak ketiga dengan proses Windows Security atau mungkin juga terjadi masalah konfigurasi system atau kerusakan file Windows Security.
Memperbaiki Windows Security Menunjukkan Status Unknown
Jika Virus and Threat Protection pada Windows Security menunjukkan statusnya sebagai Unknown, ikuti beberapa solusi berikut ini untuk menyelesaikan masalah ini.
1. Perbaiki dan Daftarkan Ulang Windows Security
Coba perbaiki semua aplikasi yang terinstall dan Windows Security menggunakan PowerShell. Melakukannya akan mengatasi file yang rusak yang mempengaruhi fungsionalitas aplikasi Windows Security. Untuk itu, ikuti langkah-langkah berikut ini untuk melakukannya.
- Di jendela PowerShell, masukan perintah berikut ini dan tekan Enter.
Get-AppXPackage | Foreach {Add-AppxPackage -DisableDevelopmentMode -Register "$($_.InstallLocation)\AppXManifest.xml"}
- Tunggu hingga perintah selesai dijalankan.
- Setelah itu, restart komputer anda.
Sekarang, periksa apakah Windows Security menunjukkan kesalahan status Unknown atau telah diperbaiki.
2. Reset Windows Security
Memperbaiki atau mereset Windows Security di system operasi Windows 10 atau Windows 11 anda juga dapat membantu menyelesaikan masalah ini. Anda dapat melakukannya melalui Settings Windows atau menggunakan perintah command line di PowerShell atau Command Prompt. Anda dapat menggunakan metode yang menurut anda paling mudah dan paling nyaman untuk dilakukan. Setelah selesai memperbaiki atau mereset Windows Security, anda dapat merestart komputer anda dan memeriksa kembali apakah status Windows Security masih Unknown atau telah diperbaiki.
2. Hapus Key Registry Windows Defender untuk Mereset Kebijakan
Menghapus key registry Windows Defender di Registry Editor akan mereset kebijakan Windows Security. Namun sebelum melakukannya, ada baiknya anda
membackup registry atau
membuat system restore point terlebih dahulu dan kemudian ikuti langkah-langkah berikut ini untuk menghapus keyreg Windows Defender.
- Tekan tombol Win + R, kemudian ketik regedit dan tekan Enter untuk membuka Registry Editor.
- Di jendela Registry Editor, telusuri jalur berikut dibawah ini.
HKEY_LOCAL_MACHINE\SOFTWARE\Policies\Microsoft\Windows Defender
- Disini, klik kanan pada keyreg Windows Defender dan pilih Delete.
- Setelah itu, klik Yes pada jendela konfirmasi.
- Terakhir, tutup jendela Registry Editor dan restart komputer anda.
3. Refresh Windows Security Service
Windows Security dapat menampilkan status sebagai Unknown jika Windows Security Service dinonaktifkan atau menghadapi masalah apapun. Jika demikian, maka periksa dan jalankan/refresh service tersebut. Untuk melakukannya, ikuti langkah-langkah berikut ini.
- Tekan tombol Win + R, kemudian ketik services.msc dan tekan Enter untuk membuka Services Windows.
- Selanjutnya, klik kanan pada Windows Security Service di panel kanan dan pilih Refresh jika status service Running.
- Jika statusnya Stopped, maka klik kanan pada Windows Security Service dan pilih Start.
4. Putuskan Akun Kerja atau Sekolah
Jika anda login menggunakan akun Kantor atau Sekolah, maka kemungkinan itu sebabnya status Windows Security ditampilkan sebagai Unknown. Coba putuskan dari akun Kantor atau Sekolah anda dan lihat apakah masalah dapat diperbaiki atau tidak. Untuk melakukannya, ikuti langkah-langkah berikut ini.
Di Windows 10:
- Tekan tombol Win + I untuk membuka Settings Windows dan pilih Accounts.
- Di halaman berikutnya, pilih Access work or school di panel kiri.
- Kemudian, klik akun Kantor atau Sekolah di panel kanan dan klik Disconnect.
Di Windows 11:
- Tekan tombol Win + I untuk membuka Settings Windows.
- Di jendela Settings, pilih Accounts di panel kiri dan klik Access work or school di panel kanan.
- Selanjutnya, pilih user account anda dan klik Disconnect.
Jika memutuskan akun kantor atau sekolah tidak berhasil untuk anda, maka anda dapat mencoba login menggunakan
local account anda.
5. Nonaktifkan Software Antivirus Pihak Ketiga
Software antivirus pihak ketiga yang terinstall di perangkat anda dapat mengganggu proses Windows Security. Oleh karena itu, anda perlu menonaktifkannya untuk sementara dan lihat apakah KWindows Security masih menunjukkan kesalahan status Unknown atau tidak Jika masalah diperbaiki, maka pertimbangkan untuk
menguninstall software antivirus pihak ketiga anda dan menggantinya dengan yang lain. Atau anda dapat menggunakan Windows Security sebagai software keamanan PC anda karena ia dapat diandalkan. Atau anda dapat
memodifikasi Windows Security untuk meningkatkan level perlindungan di Windows 10 atau Windows 11 anda.
6. Uninstall Windows Update yang Baru Diinstall
Jika masalah terjadi setelah anda mengupdate Windows 10 atau Windows 11 anda, maka kemungkinan besar file update rusak. Jika demikian, maka hal yang perlu anda lakukan adalah
menguninstall update Windows yang baru saja anda install. Anda dapat melakukan ini melalui Control Panel atau menggunakan perintah DISM atau melalui Command Prompt. Untuk menguninstall update Windows melalui Control Panel, ikuti langkah-langkah berikut ini.
- Buka Control Panel dengan menekan tombol Win + R, kemudian ketik control dan tekan Enter.
- Di jendela Control Panel, ubah View by ke Large/Small icons dan pilih Programs and Features.
- Selanjutnya, klik View installed updates di panel kiri.
- Di halaman berikutnya, anda akan menemukan daftar update Windows.
- Pilih update Windows yang menyebabkan masalah atau yang ingin anda uninstall dan klik Uninstall.
- Kemudian klik Yes di jendela konfirmasi untuk melanjutkan proses uninstall update.
- Setelah proses uninstall selesai, anda perlu merestart komputer anda.
Saya harap solusi ini membantu anda!
Untuk menjaga Windows 10 atau Windows 11 anda tanpa menggunakan antivirus, maka anda perlu membaca
artikel ini.
Sekian artikel kali ini, semoga bermanfaat dan membantu anda dalam memperbaiki Windows Security menunjukkan status Unknown di Windows 10 atau Windows 11. Jangan lupa tinggalkan komentar anda dibawah ini untuk berbagi pemikiran serta pengalaman anda dalam mengikuti tutorial ini. Terimakasih dan GBU. BERSATU LAWAN COVID-19!!







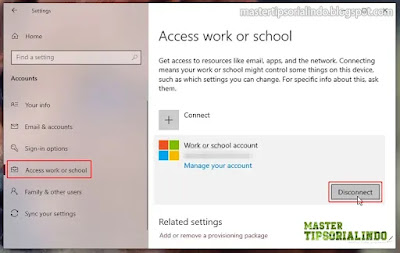



Post a Comment for "Memperbaiki Windows Security Menunjukkan Status Unknown di Windows 10/11"