Memperbaiki Windows Migration Assistant Tidak Berfungsi di Windows 10/11
Anda dapat menggunakan Windows Migration Assistant untuk mentransfer file dan data dari PC Windows ke Mac. Namun jika tool tersebut tidak berfungsi pada PC anda, maka artikel ini dimaksudkan untuk membantu anda dengan beberapa solusi untuk mengatasi masalah tersebut.
Anda mungkin mengalami masalah ini karena alasan berikut ini.
- Aplikasi background memicu konflik.
- Masalah dengan disk.
- Gangguan dari software keamanan.
- Izin tidak memadai.
- Masalah koneksi antara komputer Windows dan Mac.
Memperbaiki Windows Migration Assistant Tidak Berfungsi
Jika anda menghadapi masalah dengan Windows Migration Assistant yang tidak berfungsi pada PC anda yang menjalankan Windows 10 atau Windows 11, maka berikut ini adalah beberapa solusi yang dapat anda coba untuk membantu menyelesaikan masalah ini pada system anda.
1. Daftar Periksa Awal
Jika Windows Migration Assistant tidak berfungsi pada PC Windows 10 atau Windows 11 anda, maka daya sarankan anda melakukan beberapa langkah pemecahan masalah awal sebelum melanjutkan lebih jauh.
- Perangkat harus terhubung ke jaringan yang sama. Periksa untuk memastikan band-nya sama karena beberapa router memiliki dua band (2,4 GHz dan 5 GHz).
- Restart komputer Mac dan Windows, kemudian meluncurkan Migration Assistant sekali lagi.
- Nonaktifkan sementara software antivirus komputer Mac dan Windows.
- Matikan VPN anda jika ada.
- Tergantung pada MacOS, konfirmasikan bahwa versi Migration Assistant yang sesuai diinstall di PC. Di website resmi Apple, anda dapat melihat daftar lengkap dan link download.
- Jika ada update Windows yang tertunda, maka install. Begitu juga pada Mac anda.
- Verifikasi apakah anda login dengan administrative account. Ubah ke administrative account jika perlu.
- Hapus ceklist aplikasi saat memilih data untuk ditransfer karena membutuhkan waktu lama dan menimbulkan kesan bahwa Migration Assistant mengalami masalah.
2. Nonaktifkan Startup Boost di Edge
Solusi ini mengharuskan anda untuk menonaktifkan startup boost dan pengaturan lainnya untuk memungkinkan aplikasi dan ekstensi berjalan saat Edge dimatikan.
- Luncurkan Edge.
- Kemudian, klik menu tiga titik di kanan atas dan pilih Settings.
- Selanjutnya, pilih System and Performance di panel kiri.
- Sekarang, nonaktifkan opsi Startup boost dan Continue running background extensions and apps when Microsoft Edge is closed di panel kanan.
- Restart komputer anda.
3. Nonaktifkan Windows Firewall Untuk Sementara
Solusi ini mengharuskan anda untuk menonaktifkan Windows Firewall untuk sementara dan kemudian melihat apakah itu menyelesaikan masalah anda atau tidak. Jika tidak, maka lanjutkan dengan solusi berikutnya.
4. Jalankan CHKDSK
Masalah ini dapat terjadi karena masalah pada disk anda. Oleh karena itu, anda perlu memeriksanya. Solusi ini mengharuskan anda menjalankan CHKDSK dan kemudian melihat apakah itu membantu.
5. Jalankan Migration Assistant dalam Compatibility Mode
Solusi ini mengharuskan anda menjalankan Migration Assistant dalam Compatibility Mode. Lihat apakah itu berhasil untuk anda.
6. Transfer File Secara Manual
Anda selalu dapat mentransfer file secara manual jika semuanya gagal. Program transfer data Windows ke Mac alternatif dapat digunakan untuk itu. Solusi ini harus bekerja sama baiknya dan identik dengan Windows Migration Assistant dalam segala hal.
Menggunakan hard disk eksternal adalah pilihan tambahan. Namun, anda hanya dapat menyalin file dengannya, bukan program, email atau jenis data lainnya. Namun ini masih merupakan cara yang andal untuk mengirim data antara dua perangkat.
Semoga ini membantu Anda!
Sekian tutorial kali ini. Semoga bermanfaat dan membantu anda dalam memperbaiki Windows Migration Assistant tidak berfungsi di Windows 10 atau Windows 11 anda. Jangan lupa tinggalkan komentar anda dibawah ini untuk berbagi pemikiran serta pengalaman anda dalam mengikuti tutorial ini. Terimakasih dan GBU. BERSATU LAWAN COVID-19!!



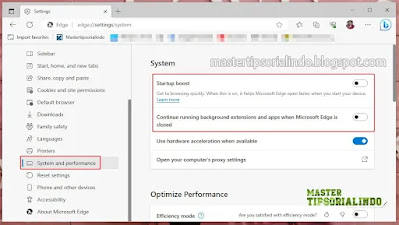



Post a Comment for "Memperbaiki Windows Migration Assistant Tidak Berfungsi di Windows 10/11"