Memperbaiki Error Printer settings could not be saved di Windows 10/11
Apakah anda mendapatkan pesan error Printer settings could not be saved di Windows 10 atau Windows 11 anda? Error ini dilaporkan terjadi saat sharing printer atau melakukan beberapa tugas print di Windows 10 atau Windows 11.
Ada varian berbeda dari error ini yang dilaporkan oleh pengguna Windows. Dalam artikel ini, saya akan membahas berbagai jenis error Printer settings could not be saved dan bagaimana anda dapat memperbaiki masalah tersebut.
Memperbaiki Error Printer settings could not be saved
Jika anda mengalami error Printer settings could not be saved di Windows 10 atau Windows 11 anda, maka anda dapat menggunakan perbaikan umum berikut ini untuk menyelesaikan masalah ini.
1. Jalankan Printer Troubleshooter
Hal pertama yang dapat anda lakukan untuk memperbaiki error ini adalah menjalankan Printer Troubleshooter bawaan Windows yang akan menscan dan memperbaiki masalah printer. Utilitas ini mudah di jalankan dan kemungkinan besar dapat menyelesaikan sebagian besar error dan masalah printer.
Di Windows 10:
- Tekan tombol Win + I untuk membuka Settings Windows dan kemudian pilih Update & Security di jendela Settings.
- Selanjutnya, klik Troubleshoot di panel kiri dan klik Additional troubleshooters di panel kanan.
- Selanjutnya di panel kanan, klik Printer dan kemudian klik Run the troubleshooter untuk membuka troubleshooter.
- Di jendela troubleshooter yang muncul, ikuti petunjuk dan terapkan perbaikan yang disarankan.
- Setelah itu, restart komputer anda.
Di Windows 11:
- Tekan tombol Win + I untuk membuka Settings Windows.
- Di jendela Settings, pilih System di panel kiri dan klik Troubleshoot di panel kanan.
- Di halaman berikutnya, klik Other troubleshooters.
- Selanjutnya di panel kanan, klik Run di samping kanan Printer untuk membuka jendela troubleshooter.
- Di jendela troubleshooter yang muncul, ikuti petunjuk di layar.
- Setelah selesai, restart komputer anda.
Anda sekarang dapat memeriksa apakah error telah teratasi atau tidak. Jika tidak, maka lanjutkan ke solusi berikutnya untuk mengatasinya.
2. Periksa Pengaturan File and Printer Sharing
Kemungkinan penyebab error ini adalah karena pengaturan printer sharing yang dikonfigurasi dengan buruk. Anda mungkin telah menonaktifkan opsi File and Printer Sharing dan Network discovery di pengaturan anda dan itu mengakibatkan anda terus mendapatkan error ini. Sekarang, jika skenario berlaku untuk anda, maka ubah pengaturan printer anda. Anda cukup mengaktifkan opsi File and Printer Sharing dan Network discovery di pengaturan anda dan itu akan menyelesaikan error untuk anda. Ikuti langkah-langkah berikut ini untuk melakukannya.
- Tekan tombol Win + R, kemudian ketik control dan tekan Enter untuk membuka Control Panel.
- Di jendela Control Panel, ubah View by ke Small/Large icons dan pilih Network and Sharing Center.
- Di halaman berikutnya, klik Change advanced sharing settings di panel kiri.
- Mengklik opsi tersebut maka anda akan diarah diarahkan ke halaman berikut.
- Di Windows 10: Change sharing options for different network profile.
- Di Windows 11: Advanced sharing settings di Settings Windows.
- Pada halaman yang dibuka, ikuti langkah berikutnya di masing-masing OS.
- Di Windows 10: Pilih opsi Turn on network discovery untuk Network discovery dan pilih Turn on file and printer sharing untuk File and printer sharing. Lakukan itu pada bagian Private dan Guest or Public. Jangan lupa memberi ceklist pada opsi Turn on automatic setup of network connected devices. Setelah itu, klik Save changes.
- Di Windows 11: Aktifkan opsi Network Discovery dan File and printer sharing ke On untuk Private networks dan Public networks. Beri ceklist juga pada opsi Set up network connected devices automatically.
Setelah selesai, periksa apakah error dapat diatasi atau tidak. Jika metode ini tidak berhasil, lanjutkan ke solusi berikutnya untuk mengatasinya.
3. Pastikan Service Server Berjalan
Service Server bertanggung jawab untuk berbagi file, print dan named-pipe melalui jaringan pada PC anda. Jika service ini dihentikan atau dinonaktifkan, maka anda mungkin menghadapi error Printer settings could not be saved ini. Jadi, pastikan service Server berjalan di komputer anda. Anda dapat memeriksa status service ini dan menjalankan atau merestart service untuk memperbaiki error. Untuk melakukannya, ikuti langkah-langkah berikut ini.
- Tekan tombol Win + R, kemudian ketik services.msc dan tekan Enter untuk membuka Services Windows.
- Di jendela Services, klik dobel pada service Server di panel kanan.
- Selanjutnya di jendela properties service, ubah Startup type service menjadi Automatic.
- Kemudian, pada bagian Service status, jika statusnya Stopped, maka klik Start. Jika statusnya Running, maka klik Stop dan kemudian klik Start.
- Setelah itu klik Apply dan OK untuk menyimpan pengaturan anda.
Setelah anda melakukan itu, periksa apakah error sudah diperbaiki atau belum.
4. Restart Service Print Spooler
Jika error masih berlanjut, maka anda dapat mencoba mereset service Print Spooler. Untuk itu, anda perlu menghentikan service Print Spooler, kemudian menghapus pending file di spool dan menjalankan kembali service. Berikut langkah-langkah yang dapat anda ikuti.
- Buka Services Windows seperti langkah diatas.
- Di jendela Services, klik kanan pada service Print Spooler di panel kanan dan pilih Stop untuk menghentikan service.
- Setelah itu, tekan tombol Win + R, kemudian ketik Spool dan tekan Enter untuk membuka lokasi berikut ini.
- Di lokasi, buka folder PRINTERS dan anda akan melihat sub-folder print queue.
- Anda perlu menghapus semua pending file tersebut dari folder ini.
- Setelah selesai, buka kembali Services Windows.
- Kemudian, klik kanan pada service Print Spooler dan pilih Start untuk menjalankan kembali service Print Spooler.
Printer settings could not be saved.Operation could not be completed (error 0x000006d9).
- Buka Services Windows dengan menekan tombol Win + R, kemudian ketik services.msc dan tekan Enter.
- Di jendela Services, klik dobel pada service Windows Defender Firewall di panel kanan.
- Di jendela properties service, ubah Startup type ke Automatic.
- Kemudian, pastikan Service statusnya adalah Running. Jika Stopped, maka klik Start untuk menjalankannnya.
- Setelah itu, klik Apply dan OK untuk menyimpan pengaturan anda.
Printer settings could not be saved.Remote connections to the Print Spooler are blocked by a policy set on your machine.
- Tekan tombol Win + R, kemudian ketik gpedit.msc dan tekan Enter untuk membuka Group Policy Editor.
- Di jendela Local Group Policy Editor, telusuri jalur berikut ini.
- Di lokasi, klik dobel pada kebijakan Allow Print Spooler to accept client connections di panel kanan.
- Di jendela edit kebijakan, pilih Enabled.
- Kemudian, klik Apply dan OK untuk menyimpan perubahan.
Printer settings could not be saved.This operation is not supported.
- Buka Settings Windows dengan menkan tombol Win + I.
- Di jendela Settings:
- Windows 10: Pilih Devices dan kemudian pilih Printers & scanners di panel kiri.
- Windows 11: Pilih Bluetooth & devices di panel kiri dan klik Printers & scanners di panel kanan.
- Selanjutnya:
- Windows 10: Pilih printer yang ingin anda unshare dan klik Manage. Kemudian klik Printer properties.
- Windows 11: Pilih printer yang ingin di unshare dan klik opsi Printer properties di halaman berikutnya.
- Di jendela Printer Properties, alihkan ke tab Sharing.
- Selanjutnya, hapus ceklist pada opsi Share this printer.
- Setelah itu, klik Apply dan OK untuk menyimpan perubahan.
- Buka Server Manager, kemudian klik Tools dan pilih Print Management.
- Sekarang, pilih opsi Print Servers.
- Kemudian, klik kanan pada print server yang berlaku dan pilih Properties.
- Di jendela properties, alihkan ke tab Security.
- Selanjutnya, klik Add dan masukkan group atau username yang ingin anda berikan permission/izin print. Anda dapat menggunakan format domain_name\user_name untuk melakukannya.
- Selanjutnya, pilih pengguna yang ditambahkan dan beri ceklist pada Allow untuk Manage Server dibawah bagian Permissions for.
- Juga, beri ceklist pada Allow untuk Print, Manage Documents, Manage Printers dan permission lainnya.
- Setelah selesai, klik Apply dan OK untuk menyimpan perubahan.
Printer settings could not be saved.There are no more endpoints available from the endpoint mapper.
- Pertama, buka Services Windows.
- Kemudian, pastikan service Print Spooler dan dependensi service lain seperti DCOM Server Process Launcher dan RPC Endpoint Mapper berjalan (Running) di komputer anda.
- Untuk itu, klik dobel pada masing-masing service, kemudian atur Startup type service ke Automatic.
- Setelah itu, jalankan service dengan mengklik Start pada bagian Service status.
- Selain itu, pastikan service Windows Defender Firewall juga berjalan (Running).
- Buka Services Windows.
- Di jendela Services, klik dobel pada service Print Spooler.
- Di jendela properties service, alihkan ke tab Recovery.
- Disini, atur opsi First failure, Second failure dan Subsequent failures ke Restart the Service.
- Dan, atur Reset fail count after dan Restart service after ke 1.
- Setelah selesai, klik Apply dan OK untuk menyimpan perubahan.








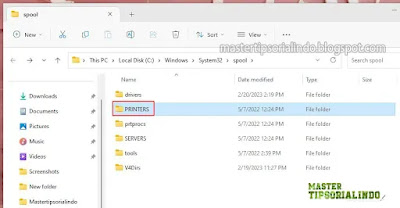

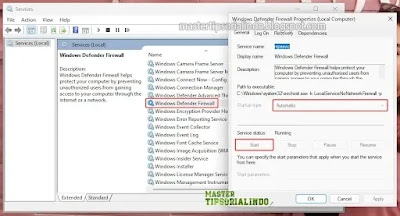









Post a Comment for "Memperbaiki Error Printer settings could not be saved di Windows 10/11"