Cara Aktifkan atau Nonaktifkan File and Printer Sharing di Windows 10/11
Windows 10 dan Windows 11 adalah salah sebuah rangkaian system operasi yang dikembangkan oleh Microsoft. Network sharing dan komunikasi dari satu system dengan yang lain selalu menjadi elemen prioritas utama dalam system operasi Microsoft. Dari berbagai fitur sharing, File and Printer Sharing cukup populer di kalangan pengguna. Dalam fitur ini, file sharing memungkinkan pertukaran file dan data antar jaringan, dan printer sharing memungkinkan satu pengguna untuk mengirim pekerjaan print dari satu jaringan ke printer yang terhubung ke jaringan lain. Artikel kali ini akan memandu anda tentang cara mengaktifkan atau menonaktifkan File and Printer Sharing di Windows 10 atau Windows 11.
Microsoft selalu menyarankan untuk menonaktifkan fitur File and Printer Sharing untuk melindungi file agar tidak dibagikan secara otomatis melalui jaringan wireless. Fitur ini juga penting dan mempermudah tugas yang panjang, tetapi memungkinkan system untuk mengakses data satu sama lain dan mengirim perintah.
Mengaktifkan atau Menonaktifkan File and Printer Sharing di Windows 10/11
File Sharing membantu pengguna lain yang terhubung melalui network sharing pada koneksi yang sama untuk mengakses, membaca dan mengedit file pengguna lain. Printer Sharing memungkinkan pengguna yang terhubung pada jaringan yang sama untuk mengirim pekerjaan print dari system mereka ke printer anda. Pengguna juga mungkin ingin menonaktifkan fitur ini saat terhubung ke jaringan publik untuk tujuan keamanan.
Sebelum anda mengaktifkan fitur ini, pastikan opsi File and Printer Sharing for Microsoft diaktifkan di jendela properties Networks adapter.
- Untuk melakukannya, buka jendela Control Panel dengan menekan tombol Win + R, kemudian ketik control dan tekan Enter.
- Di jendela Control Panel, ubah View by di pojok kanan atas ke Category.
- Selanjutnya pilih Network and Internet - Network and Sharing Center dan klik Change adapter settings di panel kiri.
- Sekarang klik kanan pada network adapter anda yang ingin anda aktifkan atau nonaktifkan dan pilih opsi Properties dari menu konteks.
- Pada tab Networking, beri ceklist pada kotak di samping opsi File and Printer Sharing for Microsoft Networks dan klik tombol OK.
Sekarang anda perlu mengaktifkan File and Printer Sharing di sistem anda. Ada tiga metode yang dapat anda gunakan untuk mengaktifkan dan menonaktifkan File and Printer Sharing di Windows 10 atau Windows 11. Anda dapat mengikuti salah satu metode yang saya berikan dibawah ini.
Sekarang mari kita lihat semua metode secara mendetail.
1. Aktifkan File and Printer Sharing Melalui Control Panel
File and Printer Sharing dapat dengan mudah diakses dan dikontrol melalui control panel. Ikuti saran di bawah ini untuk melanjutkan.
- Buka Control Panel seperti langkah diatas.
- Kemudian pilih Network and Internet - Network and Sharing Center dan pilih Change advanced sharing settings di panel kiri.
- Jika anda ingin mengaktifkan File and Printer Sharing, geser ke bawah ke bagian File and printer sharing dan pilih Turn on file and printer sharing, kemudian klik Save changes untuk menyimpan perubahan.
Dan jika anda kemudian ingin menonaktifkannya kembali, maka pilih Turn off file and printer sharing dan klik Save changes.
2. Aktifkan File and Printer Sharing Menggunakan Command Prompt
File and printer sharing juga dapat diaktifkan atau dinonaktifkan menggunakan command prompt.
- Untuk melakukannya, tekan tombol Win + R, kemudian ketik cmd dan tekan Ctrl + Shift + Enter untuk membuka Command Prompt dengan hak admin.
- Di jendela Command Prompt, masukan kode teks berikut dan tekan Enter untuk mengaktifkan service file and printer sharing untuk semua profil jaringan.
- Jika aJnda ingin menonaktifkan berbagi file dan printer, copy dan paste kode perintah berikut dibawah ini dan tekan Enter.
- Untuk melakukan ini, tekan tombol Win + X dan pilih Windows PowerShell (Admin) untuk membuka PowerShell dengan hak admin.
- Sekarang masukan perintah di bawah ini dan kemudian tekan Enter untuk mengaktifkan fitur ini. Anda dapat menjalankan perintah tertentu dibawah ini sesuai dengan network profile yang relevan.
Untuk Semua network profile:
Untuk Domain network profile:
Untuk Private network profile:
Untuk Public network profile:
- Demikian pula, jika anda ingin menonaktifkan fitur File And Printer Sharing, maka jalankan perintah khusus dibawah ini untuk profil yang relevan.
Untuk Semua network profile:
Untuk Domain network profile:
Untuk Private network profile:
Untuk Public network profile:




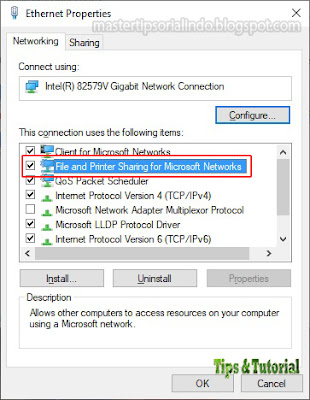




Post a Comment for "Cara Aktifkan atau Nonaktifkan File and Printer Sharing di Windows 10/11"