Memperbaiki Error It looks like you don’t have permission to view this file di Windows 10/11
Beberapa pengguna PC telah melaporkan bahwa mereka mendapatkan pesan error It looks like you don’t have permission to view this file saat mereka mencoba mengakses file gambar menggunakan aplikasi Photos di PC Windows 10 atau Windows 11 mereka. Error ini dapat anda temukan jika file tersebut dienkripsi, anda tidak memiliki permission/izin yang cukup, file rusak atau aplikasi Photos yang out of date atau rusak. Jika anda mengalami masalah ini, maka anda akan melihat pesan error lengkap seperti berikut ini.
lt looks like you don’t have permission to wiew this file. Check the permissions and try again.
Jika anda mengalami masalah yang sama, maka artikel ini dimaksudkan untuk membantu anda dengan beberapa solusi untuk memecahkan masalah ini.
Memperbaiki Error It looks like you don’t have permission to view this file
Jika anda melihat pesan error It looks like you don’t have permission to view this file saat mencoba membuka file gambar JPG, PNG atau lainnya menggunakan aplikasi Photos di PC Windows 10 atau Windows 11 anda, maka beberapa solusi berikut ini akan membantu anda mengatasi masalah tersebut.
1. Reset Aplikasi Photos
Jika anda sudah masuk sebagai administrator pada PC Windows 10 atau Widnwos 11 anda, tetapi anda masih menerima pesan error It looks like you don’t have permission to view this file, maka anda perlu memperbaiki dan/atau mereset aplikasi Photos untuk menyelesaikan masalah ini. Untuk melakukannya, ikuti langkah-langkah berikut ini.
Di Windows 10:
- Tekan tombol Win + I untuk membuka Settings dan kemudian pilih Apps di jendela Settings.
- Selanjutnya klik Apps & features di panel kiri.
- Di panel kanan, klik Microsoft Photos dan diikuti dengan mengklik Advanced options.
- Dihalaman berikutnya, gulir kebawah ke bagian Reset dan klik Repair untuk memperbaiki aplikasi Photos.
- Jika itu tidak memperbaiki masalah, maka anda dapat mengklik Reset untuk mereset aplikasi Photos.
Di Windows 11:
- Buka Settings Windows dengan menekan tombol Win + I.
- Di jendela Settings, klik Apps di panel kiri dan di panel kanan klik Installed Apps.
- Di halaman berikutnya, klik menu tiga titik yang ada di samping Microsoft Photos dan pilih Advanced options.
- Selanjutnya, dibawah bagian Reset, anda dapat menjalankan Repair untuk memperbaiki aplikasi Photos.
- Dan jika itu tidak memperbaiki masalah, maka jalankan Reset untuk mereset aplikasi Photos anda.
2. Tetapkan Permission Full Control untuk File/Folder
Solusi ini mengharuskan anda mengubah permission/izin file/folder. Ini untuk memastikan dan menetapkan permission Full Control ke file gambar yang bermasalah. Alternatifnya, anda dapat mengambil kepemilikan file gambar tersebut dan melihat apakah itu membantu menyelesaikan masalah.
Untuk mengubah permission file/folder, ikuti langkah-langkah berikut ini.
- Klik kanan pada file/folder yang bermasalah dan pilih Properties.
- Di jendela properties, alihkan ke tab Security dan klik Edit.
- Selanjutnya, pilih user account anda di kotak Group or user names.
- Setelah itu, beri ceklist pada Full Control untuk kolom Allow, kemudian klik Apply dan OK.
3. Dekripsi File
Jika sebelumnya anda telah mengenkripsi file gambar atau folder tersebut di komputer lain, maka anda perlu mendekripsi file/folder tersebut terlebih dahulu sebelum anda dapat mengakses dan melihat file gambar tersebut.
Jika anda mengenkripsi dengan BitLocker, maka artikel ini akan membantu anda. Sementara jika anda mengenkripsi file atau folder menggunakan Encrypted File System (EFS), maka artikel ini akan bermanfaat untuk anda.
4. Lakukan System Restore
Anda mungkin mengalami masalah ini karena perubahan yang dialami system anda baru-baru ini yang tidak anda sadari. Dalam hal ini, anda dapat melakukan System Restore. Namun perlu anda perhatikan bahwa perubahan apapun seperti instalasi aplikasi, preferensi pengguna dan apapun yang dibuat setelah anda membuat system restore point akan hilang. Langkah ini akan mengembali system ke tanggal dimana anda yakin bahwa aplikasi Photos masih berfungsi dengan normal.
Jika anda belum membuat sytem restore point, anda dapat mereset PC anda dan melihat apakah itu menyelesaikan masalah anda.
5. Format Drive Eksternal (jika ada)
Jika anda mengalami masalah hanya saat mencoba melihat file image di drive eksternal, maka anda dapat menyalin file image ke komputer anda, kemudian lanjutkan dengan memformat drive eksternal anda. Setelah selesai, salin kembali file ke drive eksternal dan lihat apakah masalah teratasi. Jika anda mau, anda juga dapat memformat hard drive eksternal atau USB drive menggunakan PowerShell.
Salah satu dari metode perbaikan ini akan berhasil untuk anda!
Sekian artikel kali ini, semoga bermanfaat dan membantu anda dalam memperbaiki error It looks like you don’t have permission to view this file di Windows 10 atau Windows 11. Jangan lupa tinggalkan komentar anda dibawah ini untuk berbagi pemikiran serta pengalaman anda dalam mengikuti tutorial ini. Terimakasih dan GBU. BERSATU LAWAN COVID-19!!





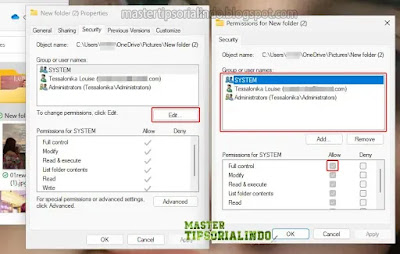



Post a Comment for "Memperbaiki Error It looks like you don’t have permission to view this file di Windows 10/11"