Memperbaiki Error We can’t set up a mobile hotspot because your PC doesn’t have an ethernet
Seperti yang kita tahu, mobile hotspot adalah fitur yang sangat berguna pada system operasi Windows yang memungkinkan pengguna untuk berbagi koneksi jaringan dengan perangkat lain. Namun, beberapa pengguna Windows menghadapi masalah ketika mereka mencoba mengaktifkan mobile hotspot. Saat mereka mencoba mengaktifkan mobile hotspot di system operasi Windows 10 atau Windows 11 mereka, mereka menerima pesan error seperti berikut ini.
We can’t set up mobile hotspot because your PC doesn’t have an Ethernet, Wi-Fi, or cellular data connection.
Memperbaiki We can’t set up a mobile hotspot because your PC doesn’t have an ethernet
Jika anda mengalami kesulitan dalam menghubungkan jaringan ke mobile hotspot karena komputer anda tidak memiliki koneksi ethernet, maka berikut adalah beberapa solusi yang dapat anda coba untuk mengatasi masalah tersebut.
1. Periksa Apakah Network Sharing Diaktifkan atau Tidak
Anda tidak akan dapat mengaktifkan mobile hotspot di komputer jika fitur Network Sharing dinonaktifkan. Network Sharing adalah fitur yang memungkinkan system anda untuk membagikan koneksi internet dengan komputer lain di sekitarnya. Biasanya, fitur ini diaktifkan secara default, tetapi terkadang mungkin dinonaktifkan karena update system atau kesalahan konfigurasi. Dalam situasi seperti ini, langkah-langkah berikut dapat membantu anda mengaktifkan fitur tersebut secara manual.
- Tekan tombol Win + R, kemudian ketik control dan tekan Enter untuk membuka Control Panel.
- Di jendela Control Panel, ubah View by ke Large/Small icons dan pilih Network and Sharing Center.
- Di halaman berikutnya, klik Change adapter settings di panel kiri.
- Di jendela Network Connections, klik kanan pada jaringan hotspot anda dan pilih Properties. Biasanya diberi nama Microsoft Hosted Network Virtual Adapter atau Microsoft Wi-Fi Direct Virtual Adapter.
- Di jendela properties, alihkan ke tab Sharing.
- Selanjutnya, beri ceklist pada opsi Allow other network users to connect through this computer’s Internet connection dan klik OK.
Setelah anda melakukan perubahan, anda sekarang dapat memeriksanya kembali dan semoga itu memperbaiki masalah anda. Namun, jika tidak maka lanjut ke solusi berikutnya.
2. Jalankan Network Adapter Troubleshooter
Di system operasi Windows, terdapat beberapa troubleshooter untuk perbaikan Network dan salah satunya bernama Network Adapter Troubleshooter yang secara otomatis akan mendiagnosis dan menyelesaikan masalah umum pada jaringan di komputer Windows anda. Utilitas ini akan memeriksa pengaturan jaringan yang salah dan konflik dengan perangkat lain dalam jaringan. Jika utilitas ini menemukan masalah pada network adapter, maka ia akan mencoba menyelesaikannya secara otomatis.
Berikut adalah langkah-langkah yang dapat anda ikuti untuk menjalankan Network Adapter Troubleshooter di Windows 10 atau Windows 11.
Di Windows 10:
- Buka Settings Windows dengan menekan tombol Win + I dan pilih Update & Security di jendela Settings.
- Selanjutnya pilih Troubleshoot di panel kiri dan di panel kanan klik Additional troubleshooters.
- Di halaman berikutnya, klik Network Adapter dan kemudian klik Run the troubleshooter.
- Jendela troubleshooter akan muncul dan ikuti petunjuk yang di tampilkan.
- Biarkan troubleshooter meyelesaikan pekerjaannya untuk memperbaiki masalah.
Di Windows 11:
- Buka Settings Windows dengan menekan tombol Win + I.
- Di jendela Settings, klik System di panel kiri dan di panel kanan klik Troubleshoot.
- Di halaman berikutnya, klik Other troubleshooters.
- Setelah itu, temukan Network Adapter di panel kanan dan klik Run yang berada disampingnya.
- Di jendela troubleshooter yang muncul, ikuti petunjunk yang ditampilakan.
- Biarkan troubleshooter berjalan hingga selesai.
Terakhir, setelah troubleshooter selesai melakukan perbaikan, anda dapat merestart komputer anda dan lihat apakah masalah telah teratasi.
3. Pilih Driver yang Berbeda
Mobile Hotspot akan gagal dihidupkan jika anda telah memilih driver yang memiliki bug. Anda mungkin tidak memilih driver yang salah secara manual, namun selama update, itu bisa menggantikan driver yang sebenarnya dan menyebabkan masalah. Oleh karena itu, anda mungkin perlu beralih ke driver yang berfungsi dengan baik untuk menyelesaikan masalah ini. Untuk itu, ikuti langkah-langkah dibawah ini untuk melakukannya.
- Tekan tombol Win + X dan pilih Device Manager.
- Di jendela Device Manager, klik View dan pilih Show hidden devices.
- Selanjutnya, perluas Network adapters, kemudian klik kanan pada Microsoft Wi-Fi Direct Virtual Adapter dan pilih Update driver.
- Di jendela Update driver, pilih Browse my computer for drivers.
- Di halaman berikutnya, pilih Let me pick from a list of available drivers on my computer.
- Selanjutnya, pilih Microsoft Hosted Network Adapter (Anda mungkin memiliki driver yang berbeda, jadi, pilih saja selain yang dipilih sebelumnya) dan klik tombol Next untuk mengupdate driver.
Terakhir, tutup Device Manager dan periksa apakah anda dapat mengatur Ethernet.
4. Aktifkan Kembali Microsoft Wi-Fi Direct Virtual Adapter
Segera setelah anda mengaktifkan hotspot, virtual adapter ditambahkan ke network connection options bernama Microsoft Wi-Fi Direct Virtual Adapter. Dan adapter ini menyediakan internet kepada pengguna. Namun terkadang pengguna tidak dapat mengakses internet meskipun adapter ini diaktifkan. Dalam hal ini, anda perlu menonaktifkan dan mengaktifkan kembali network adapter Microsoft Wi-Fi Direct Virtual Adapter untuk mengatasi gangguan sementara.
- Tekan tombol Win + X dan tekan M atau pilih Device Manager.
- Di jendela Device Manager, klik View dan pilih Show Hidden Devices.
- Setelah itu, perluas Network adapters, kemudian klik kanan pada Microsoft Wi-Fi Direct Virtual Adapter dan pilih Disable untuk menonaktifkan adapter.
- Kemudian, tunggu beberapa saat.
- Setelah itu, klik kanan kembali pada Microsoft Wi-Fi Direct Virtual Adapter dan pilih Enable mengaktifkan kembali adapter.
Semoga setelah menonaktifkan dan mengaktifkan kembali Microsoft Wi-Fi Direct Virtual Adapter, masalah anda akan teratasi.
5. Reset Network Adapter
Terkadang pengguna tidak dapat terhubung ke hotspot karena gangguan pada network adapter dan konfigurasi pengaturan jaringan yang salah. Dengan mereset network adapter akan memungkinkan jaringan untuk mengkonfigurasi ulang sendiri dan memperbaiki situasi. Untuk melakukankanya, anda dapat mengikuti langkah-langkah di artikel ini untuk Windows 10 atau di artikel ini untuk Windows 11. Sekarang, seharusnya pengguna dapat terhubung ke hotspot dan dapat mengakses internet di perangkatnya.
6. Update Driver Network Adapter
Jika tidak ada solusi yang berhasil untuk anda, maka pilihan terakhir anda adalah mengupdate driver jaringan anda. Jika masalahnya adalah akibat dari beberapa bug, maka mengupdate driver akan membantu anda mengatasi masalah ini. Jadi, lanjutkan dan update driver jaringan anda dan terakhir periksa apakah masalah telah teratasi. Anda dapat mengikuti salah satu metode berikut ini untuk mengupdate driver jaringan anda.
- Update driver melalui jendela Settings Windows di halaman Optional Updates dibawah Windows Update.
- Anda juga dapat mengupdate driver network anda melalui Device Manager secara online. Namun jika anda telah memiliki file update driver terbaru berformat .sys atau .inf, maka ikuti langkah-langkah di artikel ini untuk menginstallnya.
- Anda mendownload driver dari website resmi perangkat anda dan kemudian menginstall driver secara manual di komputer anda.
- Anda juga dapat mengupdate driver melalui Command Prompt.
- Atau anda dapat menggunakan software update driver gratis pihak ketiga untuk mengupdate semua driver secara otomatis.
Mudah-mudahan, masalah anda akan teratasi.
Sekian artikel kali ini, semoga bermanfaat dan membantu anda dalam memperbaiki error We can’t set up a mobile hotspot because your PC doesn’t have an ethernet di Windows 10 atau Windows 11. Jangan lupa tinggalkan komentar anda dibawah ini untuk berbagi pemikiran serta pengalaman anda dalam mengikuti tutorial ini. Terimakasih dan GBU. BERSATU LAWAN COVID-19!!




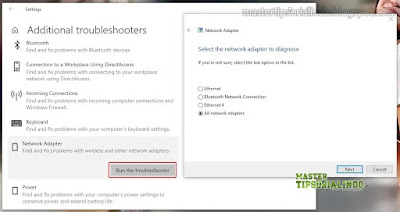



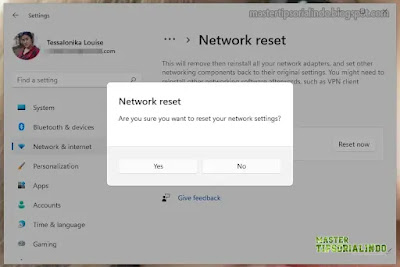

Post a Comment for "Memperbaiki Error We can’t set up a mobile hotspot because your PC doesn’t have an ethernet"