Memperbaiki Volume Control Speaker Bluetooth Tidak Berfungsi di Windows 10/11
Jika Volume Control speaker bluetooth tidak berfungsi dan pengguna tidak dapat menyesuaikan volume pada speaker bluetooth di komputer Windows 10 atau Windows 11 anda, maka artikel ini dapat membantu anda untuk memperbaiki masalah ini. Beberapa pengguna melaporkan bahwa volume speaker bluetooth mereka tetap pada tingkat tertentu dan menggerakkan slider volume tidak mengubah volume. Pada saat yang sama, beberapa pengguna mengalami masalah ketika tidak dapat mendengar suara dari speaker Bluetooth mereka, terlepas dari posisi slider volume.
Memperbaiki Volume Control Speaker Bluetooth Tidak Berfungsi
Jika Volume Control pada speaker Bluetooth tidak berfungsi, langkah pertama yang dapat diambil adalah dengan merestart komputer anda dan periksa apakah masalah masih ada. Jika masalah tetap terjadi dan anda masih tidak dapat menyesuaikan volume pada speaker Bluetooth di komputer Windows 10 atau Windows 11 anda, beberapa solusi berikut dapat membantu mengatasi masalah tersebut.
1. Jalankan Bluetooth Troubleshooter
Langkah pertama yang dapat dilakukan adalah menjalankan Bluetooth Troubleshooter. Ini adalah tool bawaan Windows yang dirancang untuk menyelesaikan masalah terkait Bluetooth pada komputer Windows anda. Untuk mengakses dan menjalankannya, pengguna dapat membuka Settings di Windows 10 atau Windows 11 anda. Untuk pengguna Windows 11 versi 22H2 dan yang lebih baru, Bluetooth Troubleshooter dapat dijalankan melalui aplikasi Get Help.
Di Windows 10:
- Buka Settings Windows dengan menekan tombol Win + I dan pilih Update & Security di jendela Settings.
- Di halaman berikutnya, klik Troubleshoot di panel kiri dan klik Additional Troubleshooters di panel kanan.
- Selanjutnya, klik Bluetooth dan kemudian klik Run the Troubleshooter.
- Jendela troubleshooter akan terbuka. Anda perlu mengikuti petunjuk yang ditampilkan.
Di Windows 11:
- Tekan tombol Win + I untuk membuka Settings Windows.
- Di jendela Settings, klik System di panel kiri dan klik Troubleshoot di panel kanan.
- Di halaman berikutnya, klik Other Troubleshooters di panel kanan.
- Selanjutnya, temukan Bluetooth dan klik Run di sampingnya.
- Jendela troubleshooter akan terbuka. Ikuti petunjuk yang ditampilkan.
2. Pastikan Speaker Bluetooth Anda diatur Sebagai Perangkat Default
Beberapa pengguna melaporkan bahwa mereka mengalami masalah ketika tidak dapat mendengar suara dari speaker Bluetooth mereka. Masalah ini sering terjadi ketika speaker Bluetooth yang terhubung belum diatur sebagai perangkat default. Berikut adalah langkah-langkah untuk memeriksa pengaturan ini.
- Tekan tombol Win + R, kemudian ketik control dan tekan Enter untuk membuka Control Panel.
- Di jendela Control Panel, ubah View by ke Large/Small icons dan pilih Sound.
- Di jendela Sound, pilih tab Playback.
- Kemudian, klik kanan pada speaker Bluetooth anda dan pilih Set as Default Device.
- Setelah itu, klik Apply dan OK untuk menyimpan pengaturan anda.
3. Roll Back atau Install Ulang Bluetooth Adapter
Bluetooth Adapter merupakan perangkat yang bertanggung jawab atas kinerja perangkat Bluetooth pada komputer Windows anda. Untuk memperbaiki masalah yang mungkin terjadi pada Bluetooth Adapter, pengguna dapat me-roll back atau menginstall ulang Bluetooth adapter. Untuk melakukannya, ikuti langkah-langkah berikut ini.
- Buka Device Manager dengan menekan tombol Win + X dan tekan M.
- Di jendela Device Manager, perluas Bluetooth dan klik dobel pada Bluetooth adapter anda.
- Di jendela properties, alihkan ke tab Driver.
- Kemudian, periksa apakah opsi Roll Back Driver aktif atau tidak berwarna abu-abu. Jika iya, maka pengguna dapat mengklik opsi tersebut untuk mengembalikan driver Bluetooth adapter ke versi sebelumnya.
- Jika opsi Roll Back Driver tidak aktif, maka klik Uninstall Device untuk menguninstallnya.
- Setelah proses uninstall selesai, restart komputer anda.
- Windows akan secara otomatis akan menginstall driver yang hilang saat restart.
4. Uninstall Update Windows Terbaru
Beberapa pengguna mengalami masalah ini setelah menginstall update Windows. Windows memiliki fitur untuk menguninstall update Windows yang bermasalah. Jadi, jika anda mengalami masalah ini setelah menginstall update Windows, maka uninstall update tersebut. Anda dapat menggunakan salah satu metode dalam artikel ini untuk menguninstall update Windows.
5. Hapus dan Tambahkan Ulang Perangkat Bluetooth Anda
Anda juga dapat mencoba menghapus dan menambahkan ulang perangkat Bluetooth anda ke komputer. Untuk melakukannya, ikuti langkah-langkah berikut ini.
Di Windows 10:
- Buka Settings Windows dengan menekan tombol Win + I dan pilih Devices di jendela Settings.
- Di halaman berikutnya, pilih Bluetooth & other devices di panel kiri.
- Di panel kanan, pergi ke bagian Other devices.
- Kemudian perluas bluetooth atau dongle anda dan klik Remove device.
- Setelah itu, restart komputer anda.
- Setelah booting, tambahkan kembali perangkat Bluetooth anda.
Di Windows 11:
- Tekan tombol Win + I untuk membuka Settings Windows.
- Di jendela Settings, pilih Bluetooth & devices di panel kiri dan klik View more devices di panel kanan.
- Setelah itu, pergi ke bagian Other devices.
- Selanjutnya, klik menu tiga titik di samping perangkat Bluetooth atau dongle dan pilih Remove device.
- Kemudian, restart komputer anda.
- Setelah restart, tambahkan kembali perangkat Bluetooth anda.
6. Periksa Status Bluetooth Support Service
Bluetooth Support Service bertanggung jawab dalam menangani perangkat remote Bluetooth. Jika service ini dimatikan atau dinonaktifkan, maka perangkat Bluetooth yang sudah terpasang mungkin tidak dapat beroperasi dengan baik dan mungkin tidak mampu menghubungkan perangkat Bluetooth baru. Pastikan untuk memeriksa apakah service ini sedang berjalan atau tidak. Jika service tidak berjalan, maka anda harus menjalankannya. Jika service sudah berjalan, maka anda dapat merestartnya. Untuk itu, ikuti langkah-langkah berikut ini untuk melakukannya.
- Tekan tombol Win + R, kemudian ketik services.msc dan tekan Enter untuk membuka Services Windows.
- Di jendela Services, temukan dan klik dobel pada Bluetooth Support Service di panel kanan.
- Di jendela Properties service, pastikan bahwa Stratup typenya tidak diatur ke Disabled. Jika iya, maka ubah ke Manual (pengaturan default Windows) atau ke Automatic.
- Kemudian, klik Start di bagian Service status.
- Setelah itu, klik Apply dan OK untuk menyimpan pengaturan anda.
7. Nonaktifkan Absolute Volume
Fitur Absolute Volume pada komputer dengan system operasi Windows 10 dan Windows 11 memungkinkan pengguna untuk memiliki kontrol yang lebih baik atas volume speaker atau headphone Bluetooth mereka. Meskipun fitur ini berguna, pada beberapa perangkat Bluetooth tertentu, dapat menyebabkan masalah dan mencegah pengguna untuk menyesuaikan volume untuk channel kiri dan kanan secara terpisah. Jika anda mengalami masalah dengan speaker atau headphone Bluetooth, maka menonaktifkan fitur ini mungkin dapat membantu.
Untuk menonaktifkan Absolute Volume, ikuti langkah-langkah berikut dibawah ini. Harap perhatikan bahwa metode ini mengharuskan anda untuk menonaktifkan Absolute Volume dengan melakukan modifikasi pada pengaturan registry. Saya menyarankan anda untuk membackup registry atau membuat system restore point terlebih dahulu sebelum mengikuti langkah-langkah dibawah ini.
- Tekan tombol Win + R, kemudian ketik regedit dan tekan Enter untuk membuka Registry Editor.
- Di jendela Registry Editor, telusuri jalur berikut dibawah ini.
- Di lokasi, temukan DWORD DisableAbsoluteVolume di panel kanan.
- Untuk beberapa alasan, jika anda tidak menemukan DWORD tersebut, maka klik kanan pada ruang kosong di panel kanan, kemudian pilih New - DWORD (32-bit) Value dan beri nama dengan DisableAbsoluteVolume.
- Selanjutnya, klik dobel pada DisableAbsoluteVolume untuk mengedit value datanya.
- Di jendela edit DWORD, atur Value data-nya menjadi 1 dan klik OK.
- Setelah itu, restart komputer anda untuk menerapkan perubahan.






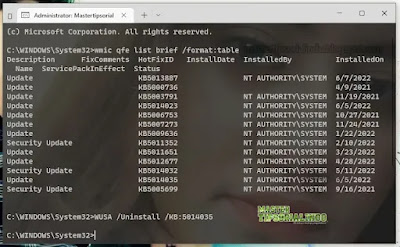





Post a Comment for "Memperbaiki Volume Control Speaker Bluetooth Tidak Berfungsi di Windows 10/11"