Memperbaiki Error File History doesn’t recognise this drive di Windows 10/11
Jika anda terus mengalami error File History doesn’t recognise this drive di Windows 10 atau Windows 11, maka artikel ini dapat memberikan solusi untuk masalah tersebut. Dengan menggunakan fitur File History, pengguna dapat membackup data mereka secara otomatis ke drive eksternal. Namun karena error ini cukup mengganggu pengguna, maka anda harus segera memperbaikinya. Jadi, jika anda mengalami masalah ini, anda dapat mengikuti beberapa solusi sederhana berikut ini untuk memperbaikinya.
File History adalah fitur backup di Windows 10 atau Windows 11 yang memungkinkan pengguna untuk membackup data ke hard disk eksternal atau lokasi jaringan. Namun terkadang, terjadi masalah dalam mengenali drive eksternal pengguna. Masalah ini dapat terjadi jika drive eksternal pengguna tidak diformat menggunakan system file NTFS atau mungkin korup atau rusak secara fisik. Untuk memperbaiki masalah ini, anda dapat jalankan scan ChkDsk atau mencolokkan drive penyimpanan eksternal ke port USB yang berbeda.
Memperbaiki Error File History doesn’t recognise this drive
Jika anda terus mengalami error File History doesn’t recognise this drive di Windows 10 atau Windows 11 anda, maka berikut adalah beberapa solusi yang dapat membantu anda.
1. Pilih Drive Tujuan Lain
Sebelum anda memulai dengan metode pemecahan masalah yang lainnya, anda dapat memiilih drive lain untuk backup menggunakan File History dan lihat apakah itu mulai berfungsi. Ikuti langkah-langkah berikut ini.
- Klik Select another drive di bawah pesan error File History doesn’t recognize this drive.
- Selanjutnya pilih drive baru untuk menggantikan drive lama yang tidak dapat dikenali.
- Setelah itu, klik OK untuk menyimpan perubahan.
2. Restart Service File History dan Atur Startup Type ke Automatic
Solusi selanjutnya mengharuskan anda untuk merestart File History Service dan mengatur Startup Type ke Automatic. Melakukannya akan secara otomatis memulai service setelah perangkat anda direstart. Untuk melakukannya, ikuti langkah-langkah berikut dibawah ini.
- Tekan tombol Win + R, kemudian ketik services.msc dan tekan Enter untuk membuka Services Windows.
- Di jendela Services, klik dobel pada File History Service di panel kanan.
- Di jendela properties service, atur StartUp type ke Automatic.
- Selanjutnya, klik Stop di bagian Service status, kemudian tunggu beberapa saat dan klik Start.
- Setelah itu, klik Apply dan OK untuk menyimpan perubahan.
3. Hubungkan Ulang Drive Backup
Kemungkinan File History mengalami kesulitan untuk mengenali drive karena tidak terhubung dengan benar. Untuk memperbaikinya, anda dapat mencoba menghubungkan ulang drive backup anda melalui port USB yang berbeda, kemudian merestart perangkat anda dan memeriksa apakah masalah ini dapat teratasi atau tidak.
4. Perbaiki Drive Backup dengan CHKDSK
CHKDSK adalah utilitas bawaan di Windows yang dapat melakukan pemeriksaan dan perbaikan error disk. Selain itu, CHKDSK juga dapat mendeteksi kerusakan pada bagian hard drive yang mungkin menyebabkan masalah yang anda alami. Berikut adalah langkah-langkah untuk menjalankan scan CHKDSK.
- Tekan tombol Win + R, kemudian ketik cmd dan tekan Ctrl + Shift + Enter untuk membuka Command Prompt dengan hak administrator. Atau anda dapat membuka Windows Terminal dengan hak admin dan memilih Command Prompt.
- Di jendela Command Prompt, masukan perintah berikut ini dan tekan Enter. Ganti E dengan drive letter backup anda sebenarnya.
- Seelah itu, ketik Y dan tekan Enter.
- Selanjutnya, restart komputer anda untuk melanjutkan proses.
- Perintah CHKDSK sekarang akan mulai berjalan. Tunggu hingga prosedur selesai.
- Kemudian restart komputer anda sekali lagi dan periksa apakah File History kembali berfungsi atau tidak.
- Tekan tombol Win + E untuk membuka File Explorer.
- Setelah itu, tampilkan file dan folder tersembunyi.
- Selanjutnya, buka jalur berikut ini.
- Di lokasi, hapus folder File History.
- Buka Control Panel dengan menekan tombol Win + R, kemudian ketik control dan tekan Enter.
- Di jendela Control Panel, pilih System and Security.
- Selanjutnya, klik Save backup copies of your files with File History di bawah bagian File History.
- Kemudian, klik Advanced Settings di panel kiri.
- Di halaman berikutnya, klik Clean up versions.
- Di jendela File History Cleanup, klik Clean Up dan ikuti petunjuk di layar.




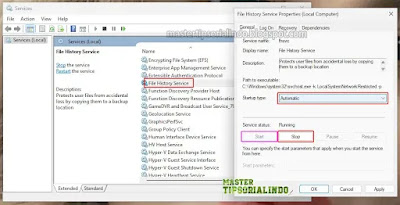

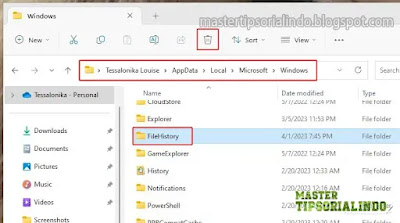

Post a Comment for "Memperbaiki Error File History doesn’t recognise this drive di Windows 10/11"