Memperbaiki Error 0x800F0922 Saat Install .NET Framework di Windows 10/11
.NET Framework dibutuhkan oleh aplikasi yang mengandalkan teknologi .NET. Ketika .NET Framework tidak terinstall di system anda, anda akan menemukan beragam masalah saat menjalankan aplikasi yang membutuhkannya dan akan meminta anda untuk menginstall fitur ini. Namun saat anda menginstall .NET Framework 3.5 di komputer Windows 10 atau Windows 11 anda, anda mungkin mendapatkan error. Salah satu error yang mungkin anda temukan adalah 0x800F0922. Versi Windows yang terpengaruh oleh error code tersebut termasuk Windows 10 untuk semua edisi, Windows Server 2019 dan Windows Server 2012 R2. Namun, error ini juga dapat terjadi pada versi Windows lainnya, termasuk Windows 11.
Error code ini juga bukan hanya terjadi saat anda menginstall Microsoft .NET Framework, tetapi anda juga dapat melihat error code ini saat melakukan upgrade Windows 10. Ketika masalah ini terjadi, anda akan melihat pesan error seperti berikut ini.
0x800F0922 CBS_E_INSTALLERS_FAILED: Processing advanced installers and generic commands failed.
Untuk mengatasi masalah ini, artikel ini mencantumkan beberapa solusi untuk memperbaiki error 0x800F0922 saat anda menginstall .NET Framework di system Windows anda.
Memperbaiki Error 0x800F0922 Saat Install .NET Framework
Anda dapat menggunakan beberapa solusi yang disediakan berikut ini untuk memperbaiki error 0x800F0922 saat menginstall .NET Framework.
1. Gunakan Turn Windows Features On or Off
Ini merupakan solusi perbaikan yang termudah. Terkadang, instalasi .NET Framework melalui media instalasi atau offline dengan menggunakan perintah command line menunjukkan error. Ini dapat terjadi mungkin karena .NET Framework yang sudah out of date, file yang rusak atau perintah yang salah. Oleh karena itu, saya sarankan anda untuk mengaktifkan fitur Microsoft .NET Framework 3.5 melalui Windows Features dan lihat apakah itu membantu memperbaiki masalah ini. Pastikan anda terhubung ke internet untuk melakukan proses ini.
Jika di jendela Windows Features, anda telah melihat .NET Framework 3.5 telah di pilih, maka batalkan pilihan itu dan klik OK. Setelah proses uninstall selesai, restart komputer anda. Selanjutnya, buka kembali Windows Features dan pilih kembali .NET Framework 3.5 dan install. Semoga, error yang sama tidak terjadi lagi.
2. Uninstall Microsoft .NET Framework 4.6 atau yang Lebih Timggi
Berdasarkan beberapa laporan pengguna, fitur Microsoft .NET Framework 4.6 atau yang lebih tinggi ditemukan mengganggu proses instalasi .NET Framework 3.5. Jadi, jika anda telah menginstall Microsoft .NET Framework 4.6 atau lebih tinggi, maka anda perlu menguninstallnya terlebih dahulu sebelum menginstall .NET Framework 3.5. Untuk menguninstall Microsoft .NET Framework 4.6 atau lebih tinggi, ikuti langkah-langkah berikut ini.
- Buka Windows Features melalui Search Windows. Pilih Turn Windows Features On or Off dari daftar yang muncul.
- Di jendela Windows Features, hapus ceklist pada .NET Framework 4.6/4.8 Advanced Services. Jika .NET Framework 3.5 juga diberi ceklist, maka hapus juga ceklistnya.
- Setelah itu, klik OK.
- Langkah-langkah di atas akan menguninstall Microsoft .NET Framework 4.6 atau versi yang lebih tinggi dari komputer anda.
- Setelah proses uninstall selesai, restart komputer anda.
- Setelah itu, buka kembali Windows Features dan install .NET Framework 3.5. Ini harus bekerja tanpa masalah.
- Setelah .NET Framework 3.5 diinstall, restart kembali komputer anda.
- Selanjutnya, anda dapat menginstall kembali .NET Framework 4.6 atau versi yang lebih tinggi melalui Windows Features.
3. Gunakan Perintah DISM untuk Menginstall Microsoft .NET Framework 3.5
Seperti yang dijelaskan sebelumnya, error code 0x800F0922 ini juga dapat anda temukan saat memengupgrade Windows 10 atau Windows 11. Saat mengupgrade, Windows mendownload file yang diperlukan. Jika .NET Framework diperlukan untuk proses upgrade tersebut, maka itu juga akan didownload dan diinstall bersamaan dengan proses upgrade tersebut. Masalah apapun dalam instalasi .NET Framework juga dapat mengganggu upgrade Windows.
Terlepas dari apakah anda sedang melakukan upgrade Windows atau menginstall .NET Framework 3.5, anda dapat menggunakan metode perbaikan berikut ini untuk mengatasinya.
- Download Windows 10 ISO atau Windows 11 ISO dari website Microsoft. Anda juga dapat menggunakan Media Creation Tool untuk tujuan ini.
- Setelah itu, mount file ISO yang anda download.
- Setelah file ISO di mount, maka itu akan ditampilkan sebagai disk di File Explorer.
- Kemudian, buka drive tersebut dan buka sources - sxs. Disana anda akan melihat file Microsoft Windows NetFx3 OnDemand Package.
- Sekarang, anda perlu mengaktifkan fitur NetFx3 melalui tool DISM. Untuk itu, tekan tombol Win + R, kemudian ketik cmd dan tekan Ctrl + Shift + Enter untuk membuka Command Prompt dengan hak admin. Anda juga dapat membuka Windows Terminal dengan hak admin dan memilih Command Prompt.
- Di jendela Command Prompt, masukan perintah berikut dan tekan Enter. Perhatikan bahwa, anda perlu mengubah X pada perintah dibawah dengan drive letter hasil mount file ISO anda.
- Jika berhasil, maka itu akan menampilkan pesan The operation completed successfully.
- Selanjutnya, anda perlu menggunakan perintah DISM untuk memperbaiki file system image anda.
- Setelah semua perintah di jalankan, tutup jendela Command Prompt dan restart komputer anda.


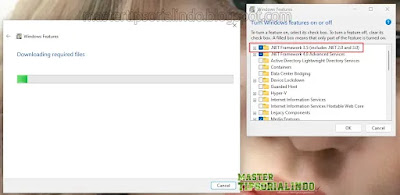
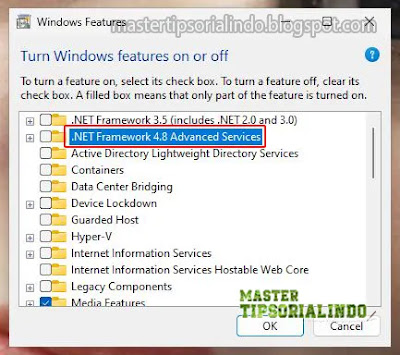


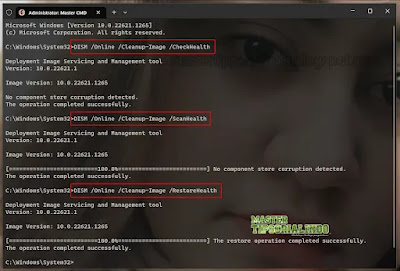
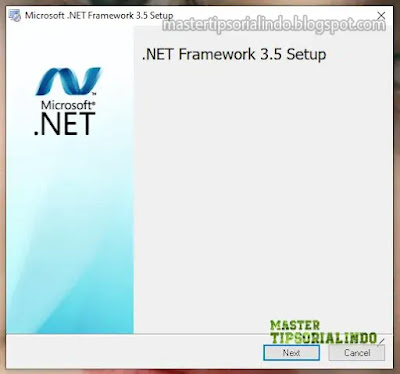
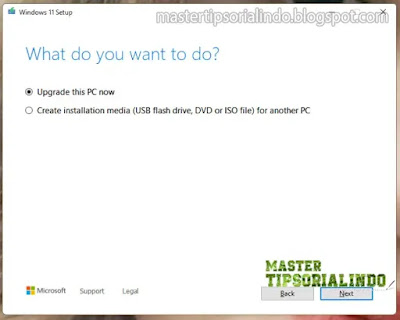
Post a Comment for "Memperbaiki Error 0x800F0922 Saat Install .NET Framework di Windows 10/11"