Memperbaiki Error 0x8004deed, There was a problem Connecting to OneDrive
Banyak pengguna mengalami error koneksi saat mencoba sign in ke OneDrive. Pesan error menunjukkan bahwa masalahnya terkait dengan koneksi internet yang terputus. Namun, penyebab masalah tersebut juga bisa karena pengaturan jaringan yang salah konfigurasi di komputer Windows 10 atau Windows 11. Pada artikel ini, saya akan membahas langkah-langkah yang dapat diambil untuk mengatasi masalah koneksi ke OneDrive dengan error code 0x8004deed.
Ketika anda menghadapi error ini, anda akan melihat pesan error lengkap seperti berikut ini.
There was a problem connecting to OneDrive
Check your Internet connection, and then try again (Error Code 0x8004deed)
Memperbaiki Error 0x8004deed, There was a problem Connecting to OneDrive
Jika anda mengalami masalah saat mencoba menghubungkan ke OneDrive dan menerima error 0x8004deed, maka berikut adalah beberapa solusi yang dapat anda lakukan untuk mengatasi masalah tersebut.
1. Periksa Kecepatan Internet
Sebelum anda mengubah konfigurasi komputer anda, pastikan bahwa koneksi internet anda stabil. Ada berbagai tool penguji kecepatan internet yang dapat digunakan untuk melakukan hal ini. Anda dapat menggunakan tool online seperti NetSpeedMonitor, Network Speed Test atau Speedtest by Ookla atau lainnya. Jika internet anda terasa lambat, maka cobalah untuk me-restart komputer dan router jaringan anda. Meskipun koneksi internet anda terasa stabil, anda tetap disarankan untuk melakukan reboot pada kedua perangkat tersebut untuk melihat apakah ada perubahan.
Jika dengan merestart komputer dan router/modem tidak membuat perubahan pada kecepatan internet anda, maka anda mungkin perlu memperbaiki masalah koneksi internet dan network anda atau anda perlu meningkatkan kecepatan koneksi internet anda di komputer Windows 10 atau Windows 11.
2. Aktifkan TSL Protocol
Transport Layer Security Protocols (TLS) digunakan untuk memastikan keamanan saluran internet yang digunakan oleh jaringan kita. Pada komputer Windows 10 dan Windows 11, layanan TLS 1.0, TLS 1.1 dan TLS 1.2 digunakan untuk mengatur protocol ini. Secara default, layanan ini diaktifkan, namun jika terdapat alasan tertentu yang membuatnya dinonaktifkan pada system anda, maka anda perlu mengaktifkannya kembali. Untuk itu, ikuti langkah-langkah berikut untuk mengubah statusnya.
- Tekan tombol Win + R, kemudian ketik inetcpl.cpl dan tekan Enter untuk membuka Internet Properties.
- Di jendela Internet Properties, alihkan ke tab Advanced.
- Dibawah tab Advanced, pergi ke bagian Security.
- Di bagian tersebut, beri ceklist pada opsi TLS 1.0, TLS 1.1, TLS 1.2 dan TLS 1.3.
- Kemudian, klik Apply dan OK untuk menyimpan pengaturan anda.
- Setelah itu, restart komputer anda untuk menerapkan perubahan.
Setelah booting, anda dapat sign in kembali ke OneDrive dan mudah-mudahan, anda akan dapat melakukannya tanpa mendapatkan error There was a problem Connecting to OneDrive.
3. Nonaktifkan Proxy atau VPN
Jika anda menggunakan Proxy atau VPN, maka anda dapat mengakses internet melewati batasan yang diberlakukan oleh ISP. Namun, penggunaan Proxy atau VPN dapat menghalangi akses ke beberapa layanan, seperti OneDrive. Untuk mengatasi masalah ini, nonaktifkan server proxy atau VPN. Anda dapat mengikuti petunjuk berikut ini untuk melakukan hal tersebut.
Di Windows 10:
- Tekan tombol Win + I untuk membuka Settings Windows dan pilih Network & Internet di jendela Settings.
- Di halaman berikutnya, klik VPN atau Proxy di panel kiri.
- Di panel kanan, untuk menonaktifkan VPN, klik VPN yang anda gunakan dan klik Disconect.
- Sementara untuk menonaktifkan Proxy, ubah opsi Use a proxy server ke Off dan klik Save.
- Setelah itu, restart PC anda.
Di Windows 11:
- Tekan tombol Win + I untuk membuka Settings Windows.
- Di jendela Settings, klik Network & internet di panel kiri dan klik VPN atau Proxy di panel kanan.
- Di halaman selanjutnya, untuk menonaktifkan VPN, perluas VPN yang anda gunakan dan klik Disconect.
- Sementara untuk menonaktifkan Proxy, klik Setup di sebelah Use a proxy server, kemudian nonaktifkan Use a proxy server ke Off dan klik Save.
- Setelah itu, restart komputer anda.
Setelah melakukan perubahan, sambungkan ke OneDrive dan semoga masalah anda teratasi.
4. Reset Aplikasi OneDrive
Jika semua langkah sebelumnya tidak berhasil memperbaiki error There was a problem Connecting to OneDrive, maka opsi terakhir adalah melakukan reset pada aplikasi OneDrive yang telah terinstall di komputer Windows 10 atau Windows 11 anda. Dengan melakukan reset aplikasi, tidak hanya akan menghapus cache tetapi juga akan memperbaiki kesalahan konfigurasi yang mungkin terjadi. Berikut adalah langkah-langkah untuk mereset aplikasi OneDrive.
- Tekan tombol Win + R, kemudian masukan perintah berikut ini dan tekan Enter.
- Jika anda mendapatkan pesan error Windows cannot find… saat menjalankan perintah diatas, maka gunakan perintah berikut ini.


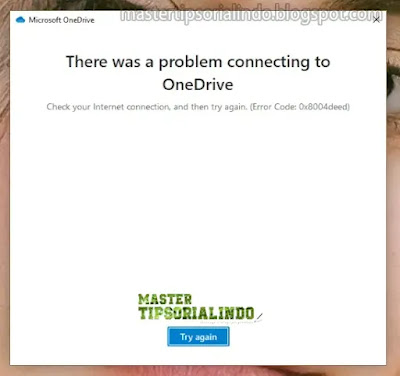



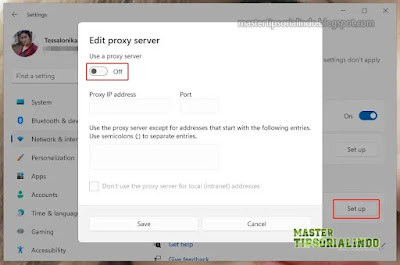

Post a Comment for "Memperbaiki Error 0x8004deed, There was a problem Connecting to OneDrive"