Memperbaiki Error 0x80048823 di Windows 10/11
Saat mencoba menggunakan Microsoft Store atau Office 365, anda mungkin mendapatkan error code 0x80048823 terjadi di Windows 10 atau Windows 11 anda. Error code ini biasanya terjadi karena koneksi internet yang tidak stabil atau kredensial login Microsoft Account yang salah. Jika anda juga mengalami masalah yang sama, maka artikel ini dapat membantu anda mengatasi masalah ini.
Saat anda mendapatkan masalah ini, anda akan melihat pesan error seperti berikut ini.
Something went wrong
Please try again later.
0x80048823
Pada artikel ini ini, saya akan memberikan beberapa solusi untuk memperbaiki error code 0x80048823 di Windows 10 atau Windows 11 saat pengguna mencoba login ke Microsoft Store atau Microsoft Office 365.
Memperbaiki Error 0x80048823 di Windows 10/11
Untuk memperbaiki error code 0x80048823 yang terjadi saat login ke Microsoft Store atau Office 365 di Windows 10 atau Windows 11, ikuti metode perbaikan berikut ini. Saya akan membahas metode perbaikan antara Microsoft Store dan Office 365 secara terpisah. Mari kita lihat solusinya.
a. Memperbaiki Error 0x80048823 di Microsoft Store
Untuk memperbaiki error code 0x80048823 pada Microsoft Store di Windows 10 atau Windows 11, ikuti beberapa solusi berikut ini.
1. Periksa Koneksi Internet Anda
Jika koneksi internet anda lambat atau tidak stabil, maka ini dapat menyebabkan error apapun pada Microsoft Store, termasuk error code 0x80048823 ini. Untuk memastikan koneksi internet berjalan dengan baik, anda dapat melakukan tes kecepatan menggunakan NetSpeedMonitor, Network Speed Test atau Speedtest by Ookla atau yang lainnya. Jika kecepatannya lebih rendah dari paket yang anda pilih, maka anda dapat mencoba untuk merestart modem dan router anda. Namun, jika masalah tersebut masih terjadi, sebaiknya anda menghubungi penyedia layanan internet anda untuk mendapatkan bantuan lebih lanjut.
2. Reset Cache Microsoft Store
Jika data cache Microsoft Store mengalami kerusakan, maka aplikasi tersebut dapat mengalami error. Untuk memperbaikinya, anda dapat menghapus data cache aplikasi dan melihat apakah error dapat teratasi. Berikut adalah langkah-langkah untuk mereset data cache Microsoft Store.
- Tekan Win + R untuk membuka jendela RUN.
- Di jendela RUN yang muncul, masukan perintah WSReset.exe dan tekan Enter atau klik OK.
- Perintah ini akan mereset Microsoft Store anda.
- Setelah itu, restart komputer anda.
Anda dapat menjalankan perintah yang sama di jendela Command Prompt dengan hak administrator. Jika perintah WSReset.exe tidak berfungsi, maka anda memperbaikinya terlebih dahulu.
3. Sesuaikan Tanggal dan Waktu Perangkat
Pastikan untuk memeriksa pengaturan tanggal dan waktu pada perangkat anda agar dikonfigurasi dengan benar. Jika pengaturannya tidak tepat, maka hal tersebut juga dapat menyebabkan error code 0x80048823 saat menggunakan Microsoft Store. Berikut adalah cara untuk menyesuaikan pengaturan tanggal dan waktu pada perangkat anda.
Di Windows 10:
- Buka Settings Windows dengan menekan tombol Win + I dan pilih Time & Language di jendela Settings.
- Di halaman berikutnya, klik Date & time di panel kiri.
- Kemudian aktifkan Set time automatically dan Set time zone automatically ke On.
- Selanjutnya, klik Region di panel kiri dan pastikan anda telah memilih Country or region yang benar di panel kanan.
- Jika salah, maka gunakan tombol drop down untuk memilihnya.
- Setelah itu, tutup jendela Settings dan periksa kembali.
Di Windows 11:
- Tekan tombol Win + I untuk membuka Settings Windows.
- Di jendela Settings, klik Time & language di panel kiri dan klik Date & time di panel kanan.
- Selanjutnya, aktifkan Set time automatically dan Set time zone automatically ke On.
- Sekarang, periksa apakah anda telah memilih Region yang benar pada bagian atas di halaman yang sama. Anda juga dapat mengklik Language & region di halaman Time & language.
- Selanjutnya, klik menu drop-down Country or region dan pilih region anda.
- Terakhir, tutup jendela Settings dan lihat apakah masalah telah teratasi.
4. Perbaiki atau Reset Microsoft Store
Ketika anda memperbaiki atau mereset Microsoft Store, semua data cache yang tersimpan akan dihapus. Hal ini dapat mengakibatkan data aplikasi di perangkat anda terhapus secara permanen, bersama dengan detail login yang terkait dengan aplikasi tersebut. Berikut ini adalah cara untuk memperbaiki atau mereset Microsoft Store.
Di Windows 10:
- Buka Settings Windows dengan menekan tombol Win + I dan pilih Apps di jendela Settings.
- Di halaman berikutnya, klik Apps & features di panel kiri.
- Di panel kanan, klik Microsoft Store dan kemudian klik Advanced options.
- Selanjutnya dibawah bagian Reset, klik Repair untuk memperbaiki aplikasi.
- Jika itu tidak memperbaiki masalah ini, klik Reset dan klik kembali Reset untuk mengatur ulang aplikasi.
Di Windows 11:
- Tekan tombl Win + I untuk membuka Settings Windows.
- Di jendela Settings, klik Apps di panel kiri dan di panel kanan klik Installed apps.
- Di halaman berikutnya, klik menu tiga titik di samping Microsoft Store dan klik Advanced options.
- Selanjutnya, di bagian Reset, klik Repair untuk memperbaiki aplikasi.
- Jika itu tidak memperbaiki masalah ini, klik Reset dan klik kembali Reset.
b. Memperbaiki Error 0x80048823 di Office 365
Untuk memperbaiki error code 0x80048823 di Office 365, verifikasi kredensial Microsoft Account anda dan aktifkan super administrator account di Windows 10 atau Windows 11. Selain itu, ikuti beberapa solusi berikut ini untuk memperbaiki masalah ini.
1. Verifikasi Kredensial Microsoft Account Anda
Pastikan anda memasukkan user ID dan password yang benar saat mencoba untuk login ke Office 365. Jika anda baru saja mengubah password, cobalah memasukkan password lama untuk melihat apakah itu membantu. Namun, jika masalah masih terjadi, anda dapat mengklik opsi Forgot my password atau Can’t access your account? dan melakukan pemulihan.
2. Periksa Server Microsoft dan Status Akun
Pastikan untuk memeriksa status server Microsoft karena server tersebut mungkin sedang dalam pemeliharaan. Anda juga dapat mengikuti akun Twitter @MSFT365Status untuk memeriksa apakah Microsoft telah memposting tentang pemeliharaan yang sedang berlangsung. Selain itu, periksa apakah status langganan Office 365 anda aktif. Jika tidak, perbarui langganan dan coba kembali. Anda dapat memeriksa status akun anda dengan masuk ke halaman Microsoft Account.
3. Aktifkan Super Administrator Account
Anda mungkin mengalami masalah saat mencoba login ke aplikasi Office 365 dengan error code 0x80048823 yang disebabkan oleh kurangnya permission/izin. Untuk memperbaiki error tersebut, mengaktifkan Super Administrator Account untuk user account bisa membantu. Ini adalah akun bawaan Windows, bukan akun administrator yang anda buat. Jadi pergunakan akun tersebut sebaik-baiknya dan nonaktifkan Super Administrator Account setelah anda memperbaiki masalah ini.
4. Nonaktifkan VPN dan Proxy
Terhubung ke VPN dan Proxy dapat mengakibatkan error ketika mencoba mengakses layanan yang tidak tersedia di wilayah anda. Cara untuk menyembunyikan IP address perangkat anda adalah dengan mengalihkan lalu lintas internet melalui remote server. Namun, terkadang anda perlu menonaktifkan VPN/Proxy di Windows 10 atau Windows 11 untuk memperbaiki masalah ini. Berikut ini adalah langkah-langkah untuk melakukannya.
Di Windows 10:
- Tekan tombol Win + I untuk membuka Settings Windows dan pilih Network & Internet di jendela Settings.
- Di halaman berikutnya, klik VPN atau Proxy di panel kiri.
- Di panel kanan, untuk menonaktifkan VPN, klik VPN yang anda gunakan dan klik Disconect.
- Sementara untuk menonaktifkan Proxy, ubah opsi Use a proxy server ke Off dan klik Save.
- Setelah itu, restart PC anda.
Di Windows 11:
- Tekan tombol Win + I untuk membuka Settings Windows.
- Di jendela Settings, klik Network & internet di panel kiri dan klik VPN atau Proxy di panel kanan.
- Di halaman selanjutnya, untuk menonaktifkan VPN, perluas VPN yang anda gunakan dan klik Disconect.
- Sementara untuk menonaktifkan Proxy, klik Setup di sebelah Use a proxy server, kemudian nonaktifkan Use a proxy server ke Off dan klik Save.
- Setelah itu, restart komputer anda.
5. Login ke Office 365 dalam Clean Boot Mode
Error code 0x80048823 saat mencoba login ke Office 365 juga dapat disebabkan oleh gangguan dari aplikasi pihak ketiga. Untuk mengatasi masalah ini, anda dapat melakukan Clean Boot yang akan membatasi semua aplikasi dan service pihak ketiga, sehingga memungkinkan untuk login ke Office 365.
Jika solusi di atas tidak membantu mengatasi masalah, anda dapat mencoba melakukan System Restore dengan kembali ke titik sebelum error terjadi. Dengan cara ini, Windows akan memperbaiki lingkungan system dengan menginstall ulang file dan pengaturan yang tersimpan di restore point.
Semoga membantu anda!
Sekian tutorial kali ini. Semoga bermanfaat dan membantu anda dalam memperbaiki error 0x80048823 di Windows 10 atau Windows 11 anda. Jangan lupa tinggalkan komentar anda dibawah ini untuk berbagi pemikiran serta pengalaman anda dalam mengikuti tutorial ini. Terimakasih dan GBU. BERSATU LAWAN COVID-19!!












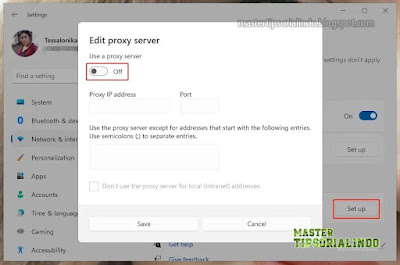

Post a Comment for "Memperbaiki Error 0x80048823 di Windows 10/11"