Cara Dual Boot pada Hard Drive yang Berbeda di Windows 10/11
Pengaturan dual boot memungkinkan pengguna untuk menjalankan beberapa system operasi pada sebuah PC tanpa memerlukan hardware tambahan sehingga dapat mengurangi biaya. Sebelumnya, saya telah membahas cara melakukan dual-boot pada satu hard drive. Namun, pada artikel kali ini, saya akan membahas cara melakukan dual boot pada hard drive yang berbeda dengan langkah yang sangat sederhana.
Ada beberapa alasan mengapa disarankan untuk melakukan dual-boot pada hard drive yang berbeda. Pertama, ini memberikan ruang tambahan untuk system operasi dan meminimalkan pengelompokan tabel partisi. Kedua, karena system operasi yang diinstall pada hard drive yang berbeda, jadi tidak diperlukan backup data untuk OS yang telah terinstall karena tidak akan berpengaruh pada system operasi lainnya. Oleh karena itu, dalam artikel ini, saya akan membahas cara melakukan dual boot pada hard drive yang berbeda.
Pada artikel ini, saya akan membahas instalasi Windows dan Ubuntu, namun langkah-langkah yang sama dapat diterapkan pada instalasi dua system operasi apapun. Namun sebelum melanjutkan, anda perlu mengetahui risiko atau kerugian dual booting system operasi pada PC anda.
Persyaratan Install Dual Boot pada Hard Drive yang Berbeda
Sebelum melakukan dual-boot di Windows 10 atau Windows 11, ada beberapa hal penting yang harus diperhatikan.
- Pastikan anda memiliki cukup ruang kosong pada kedua drive (disarankan minimal 50 GB).
- Sambungan internet dengan kuota yang cukup untuk mendownload update.
- Media yang dapat digunakan untuk boot Windows, biasanya CD atau USB drive (USB lebih disarankan).
Cara Dual Boot pada Hard Drive yang Berbeda di Windows 10/11
Setelah memastikan semua persyaratan yang disebutkan terpenuhi, ikuti langkah-langkah di bawah ini untuk melakukan dual-boot pada hard drive yang berbeda.
1. Membuat Media Instalasi Bootable dari ISO Windows
Untuk membuat dual boot, kita memerlukan media instalasi bootable. Untuk tujuan ini, anda dapat menggunakan USB drive. Anda dapat menggunakan Rufus untuk membuat media instalasi bootable atau gunakan Media Creation Tool untuk mendownload ISO Windows dan membuat media instalasinya. Jika anda menggunakan Rufus, pastikan anda mendownload file ISO Windows terlebih dahulu dan jika anda menggunakan Media Creation Tool, pastikan anda terhubung ke internet yang stabil. Jika anda ingin membuat media instalasi bootable Windows dari OS Ubuntu, maka artikel ini akan membantu anda.
Pastikan untuk mengikuti instruksi dengan hati-hati dan memeriksa apakah USB drive dapat dibuat bootable atau tidak. Pastikan juga USB drive anda berfungsi dengan baik sebelum mencoba melakukan dual-boot pada hard drive yang berbeda.
Setelah anda selesai membuat media instalasi bootable untuk Windows 10 atau Windows 11, lanjutkan ke langkah berikutnya.
2. Buat Media Instalasi Bootable dari ISO Ubuntu
Langkah kedua adalah anda perlu membuat media instalasi botable Ubuntu di komputer Windows anda menggunakan Rufus.
- Download file ISO Ubuntu dari website resmi ubuntu.com.
- Setelah anda mendownloadnya, hubungkan USB drive ke port USB komputer Windows anda.
- Selanjutnya, gunakan Rufus untuk membuat USB drive bootable untuk Ubuntu.
Jika anda ingin menginstall Linux, maka periksa 5 Linux distro terbaik.
Setelah anda memiliki media instalasi bootable untuk Windows dan Ubuntu, mari kita pelajari cara menginstallnya di komputer anda.
3. Install System Operasi
Dalam dual boot pada hard drive yang berbeda, kita perlu menginstall system operasi pada kedua drive tersebut. Ada dua skenario yang berbeda yang akan kita pelajari secara mendetail dibawah ini. Skenario pertama adalah ketika system operasi utama anda adalah Ubuntu, sedangkan skenario kedua adalah ketika system operasi utama anda adalah Windows.
a. Jika OS Utama Komputer adalah Ubuntu
Ikuti langkah-langkah dibawah ini untuk menginstall system operasi Windows pada hard drive kedua anda.
- Pertama-tama, hubungkan media instalasi bootable Windows ke komputer dan restart komputer anda.
- Setelah itu, masuk ke menu boot dengan menekan tombol F2, F12, DEL atau ESC (Produsen yang berbeda memiliki tombol yang berbeda untuk masuk ke menu boot).
- Di menu boot, pilih perangkat USB dari drive yang terdaftar dan tekan Enter.
- Pilih hard disk kedua tempat anda ingin menginstall system operasi Windows dan klik Next.
- Ikuti instruksi di layar dan tunggu hingga instalasi OS Windows selesai.
Setelah proses instalasi selesai, komputer anda akan restart secara otomatis. Saat booting, anda akan melihat menu boot loader, dimana itu memungkinkan anda memilih system operasi yang ingin dijalankan.
b. Jika OS Utama Komputer adalah Windows
Jika system operasi pertama dari komputer anda adalah Windows dan anda ingin menginstall Ubuntu pada hard disk kedua, maka ikuti langkah-langkah berikut ini.
- Hubungkan media instalasi bootable Ubuntu ke komputer anda dan restart komputer.
- Selanjutnya, booting ke BIOS anda.
- Di BIOS, pilih perangkat USB dari drive yang terdaftar dan tekan Enter.
- Disini, pilih Ubuntu, kemudian pilih bahasa anda dan preferensi lainnya dan lanjutkan hingga anda melihat layar berikutnya.
- Pilih Erase disk and Install Ubuntu dan klik Install Now.
- Kemudian klik Continue jika jendela konfirmasi ditampilkan.
- Sekarang anda harus memilih hard drive kedua tempat anda ingin menginstall Ubuntu (bukan hard drive tempat OS Windows di install).
- Jendela peringatan akan muncul yang memberi tahu anda tentang partisi yang akan diformat, klik Continue.
- Setelah itu, atur zona waktu dan detail login untuk menyelesaikan proses instalasi Ubuntu.
Setelah proses instalasi selesai, menu bootloader GRUB akan muncul di layar dimana anda dapat memilih system operasi yang ingin anda jalankan sesuai pilihan anda.
Dengan langkah-langkah yang sudah dijelaskan diatas, anda dapat memiliki beberapa system operasi pada dua drive yang berbeda. Jika anda hanya ingin mencoba menggunakan Ubuntu, maka anda dapat membuat bootable USB Ubuntu dari PC Windows dan mnggunkannya untuk booting Ubuntu tanpa harus menginstallnya di PC anda.
Melakukan dual boot pada hard drive yang berbeda bermanfaat terutama jika anda adalah seseorang yang berurusan dengan file yang sangat besar. Ini juga memastikan cluster minimal pada tabel partisi dan meningkatkan performa/kinerja system secara keseluruhan.
Sekian artikel saya kali ini, semoga bermanfaat dan membantu anda dalam melakukan dual boot pada hard drive yang berbeda di Windows 10/11 atau sebaliknya. Jangan lupa tinggalkan komentar anda dibawah ini untuk berbagi pemikiran serta pengalaman anda dalam mengikuti tutorial ini. Terimakasih dan GBU. BERSATU LAWAN COVID-19!!









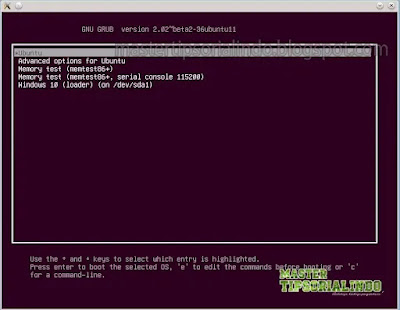
Post a Comment for "Cara Dual Boot pada Hard Drive yang Berbeda di Windows 10/11"